|
|||
|
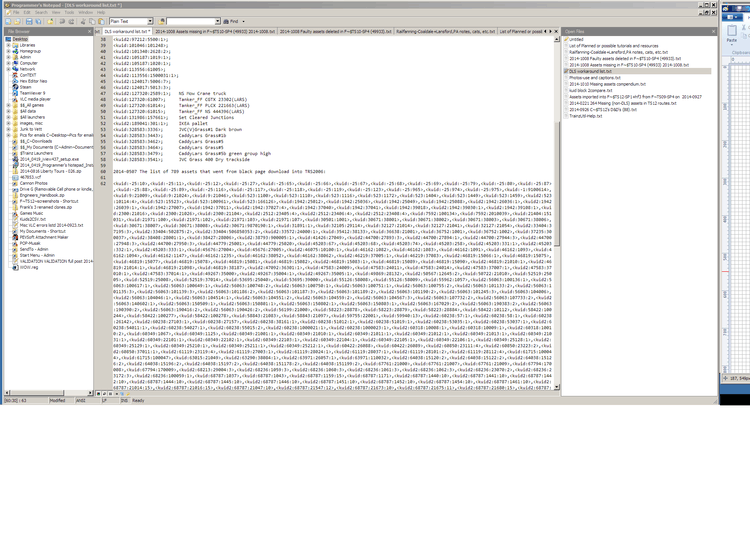 Using Programmer's Notepad's multiple-TAB panes in Windows to juggle data Managing Trainz assets. • Big blocks of comma-separated kuids are extremely useful in setting up SPEED for customized route building–the less assets Surveyor needs to load into active memory speeds up all the Surveyor Tool Hotkeys and the world building or decorating processes. • Such lists also have their place between versions in Content Manager as well as in this example--a list like the top part of the page (showing missing assets could be transformed into a CSL block like the page bottom list, suitable for use in a search in another install of Trainz (To see if all the dependencies or desired assets are available before entering a GUI to drive or route build, for example). |
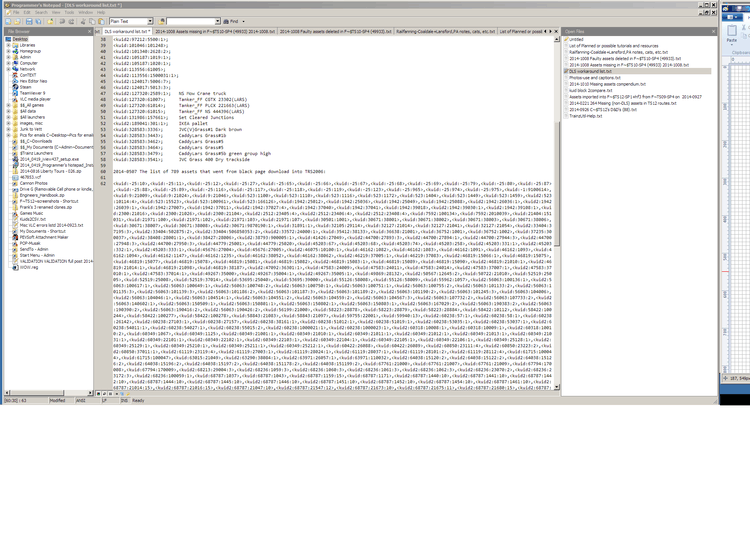 Page full of kuids... the top is list of unlocated assets desired in a newly downloaded route. The block below is a CSL compendium of kuids first loaded into a different version of Trainz for importing the same ones into other versions. • Most text (programmer's) editors use standard browers' and Windows Hotkey sequences for conformity to defacto standards. TO-DO: Replace this image with a Notepad++ equivalent |
|
The Trainzer as a content manager will generally find themselves needing to run more than one Windows applications at a time. When one does so, getting around goes much better if one can master common Microsoft defined HotKeys that often are used near universally in other applications, and which have become defacto industry standards (e.g. CTRL+S will almost always SAVE from an application, and ALT+F, ALT+E, ALT+V all have common reserved taskings inside Windows) so mastering them can be greatly empowering and the difference between a tentative and a comfortable computer user.
Section I General Command Line HotKeys
The most commonly adopted and widest utilized Windows hotkeys date back to the CMP operating system, itself based on the DEC 10 series of minicomputers, and come to the world of personal computers through the MSDOS operating system which underlay early Microsoft Windows versions and thence to IBM's OS-2. Backward compatibility and the understandable hesitation to break things not needing fixed accounts for their widespread use and longevity.
The most commonly known and most useful of these are the copy, paste, or cut key sequences using the OS' general 'Cut buffer': CTRL+C, CTRL+V, CTRL+X, respectively, and with which one can sequence things in a multi-step process to generate a 'copy and replace' or 'move' operation as desired.
Each of Trainz's modules has its own set of hotkeys linked generously here in the Trainz Wikibook and presented with an identifier string like 'CMD Map'= CTRL+M (toggle the mini-map) that a user can actually customize by altering the file keyboard.txt file in the settings sub-folder of the install.
| Windows Hotkeys, bolding emphasis added to those most useful in Trainz Windows operations... | |
|---|---|
| CTRL+ Escape or ⊞ Win | Display start menu. |
| ⇧ Shift+F10 or AppsKey | Display context menu. |
| ⊞ Win+E | Open Windows Explorer. |
| ⊞ Win+R | Open Run command-line dialog. |
| ⊞ Win+M | Minimize all windows. |
| ⊞ Win+Shift + M | Undo minimize all windows. |
| ⊞ Win+D | Toggle minimize all windows. (Show Desktop) |
| ⊞ Win+F or F3 | Open Find dialog. (All Files) [note 1] |
| ⊞ Win+Control + F | Open Find dialog. (Computers) |
| ⊞ Win+U | Open Utility Manager. |
| ⊞ Win+F1 | Open Windows help. |
| ⊞ Win+Pause | Open System Properties dialog. |
| ⊞ Win+Tab ↹ | Cycle through taskbar buttons. Enter clicks, AppsKey or ⇧ Shift+F10 right-clicks. |
| ⊞ Win+Shift + Tab | Cycle through taskbar buttons in reverse. |
| ALT+ Tab | Display CoolSwitch. More commonly known as the AltTab dialog or ALT-TAB list (as icons). ('CoolSwitch' mode available only in newer Windows releases, and may be disabled with properties.) |
| ALT+ Shift+Tab ↹ | Display CoolSwitch or ALT-TAB list Previous framed option; i.e. traverse icons (Aps) in reverse. |
| ALT+ Escape | Send active window to the bottom of the z-order (i.e. z-ordered 'stack' is the ALT-TAB cycled list). |
| ALT+ Shift+Escape | Activate the window at the bottom of the z-order. |
| ALT+ F4 | Close active window; same as clicking the corner X to close app Window Also, if all windows are closed, opens the shutdown dialog API. |
| ⇧ Shift | while a CD is loading: Bypass AutoPlay. |
| CTRL+ Alt+Delete or Ctrl+Alt+NumpadDel | Invoke the Task Manager or NT Security dialog. (Both NumLock states) |
| CTRL+⇧ Shift+Escape | Invoke the task manager[note 2] |
| Printscreen | Copy screenshot of current screen to clipboard. [note 3] |
| ALT+ Printscreen | Copy screenshot of current active window to clipboard. |
| CTRL+ Alt+Down Arrow | Invert screen. Untested on OSes other than XP. |
| CTRL+ Alt+Up Arrow | Undo inversion. |
Generic Keys
| Generic Keys | |
|---|---|
| CTRL+ C or Ctrl+Insert | Copy. |
| CTRL+ X or ⇧ Shift+Delete | Cut. |
| CTRL+ V or ⇧ Shift+Insert | Paste/Move. |
| CTRL+ N | New... File, Tab, Entry, etc. |
| CTRL+ S | Save. |
| CTRL+ O | Open... |
| CTRL+ P | Print. |
| CTRL+ Z | Undo. |
| CTRL+ A | Select all. |
| CTRL+ F | Find... |
| CTRL+ F4 | Close tab or child window. |
| F1 | Open help. |
| F11 | Toggle full screen mode. |
| ALT or F10 | Activate menu bar. |
| ALT+ Space | Display system menu. Same as clicking the icon on the titlebar. |
| Escape | Remove focus from current control/menu, or close dialog box. |
Generic Navigation
| Generic Navigation | |
|---|---|
| Tab ↹ | Forward one item. |
| ⇧ Shift+Tab ↹ | Backward one item. |
| CTRL+ Tab | Cycle through tabs/child windows. |
| CTRL+ Shift+Tab ↹ | Cycle backwards through tabs/child windows. |
| ↵ Enter | If a button's selected, click it, otherwise, click default button. |
| Space | Toggle items such as radio buttons or checkboxes. |
| ALT+ (Letter) | Activate item corresponding to (Letter). (Letter) is the underlined letter on the item's name. |
| CTRL+ Left | Move cursor to the beginning of previous word. |
| CTRL+ Right | Move cursor to the beginning of next word. |
| CTRL+ Up | Move cursor to beginning of previous paragraph. This and all subsequent Up/Down hotkeys in this section have only been known to work in RichEdit controls. |
| CTRL+ Down | Move cursor to beginning of next paragraph. |
| ⇧ Shift+← | Highlight one character to the left. |
| ⇧ Shift+→ | Highlight one character to the right. |
| ⇧ Shift+↑ | Highlight from current cursor position, to one line up. |
| ⇧ Shift+↓ | Highlight from current cursor position, to one line down. |
| CTRL+ Shift+← | Highlight to beginning of previous word. |
| CTRL+ Shift+→ | Highlight to beginning of next word. |
| CTRL+ Shift+↑ | Highlight to beginning of previous paragraph. |
| CTRL+ Shift+↓ | Highlight to beginning of next paragraph. |
| Home | Move cursor to top of a scrollable control. |
| End | Move cursor to bottom of a scrollable control. |
| ⇧ Shift+Arrow Keys | Select multiple items. |
| CTRL+ Arrow Keys | Change focus without changing selection. "Focus" is the object that will run on Enter. Space toggles selection of the focused item. |
| ← Backspace | Go up one level to the parent directory. |
| ALT+ Left | Go back one folder. |
| ALT+ Right | Go forward one folder. |
| ↵ Enter | Activate (Double-click) selected item(s). |
| ALT+ Enter | View properties for selected item. |
| F2 | Rename selected item(s). |
| F7 | New folder. |
| CTRL+ NumpadPlus | In a Details view, resizes all columns to fit the longest item in each one. |
| Delete | Delete selected item(s). |
| ⇧ Shift+Delete | Delete selected item(s); bypass Recycle Bin. |
| CTRL while dragging item(s) | Copy items to target destination. |
| CTRL+ Shift while dragging item(s) }} | Create shortcut(s). |
Inside Tree pane
| In tree pane, if any: | |
|---|---|
| +← | Collapse the current selection if expanded, or select the parent folder. |
| +→ | Expand the current selection if collapsed, or select the first subfolder. |
| Numpad * | Expand currently selected directory and all subdirectories. (No undo.) |
| Numpad + | Expand currently selected directory. |
| Numpad - | Collapse currently selected directory. |
- ↑ F3 may not work in some applications which use F3 for their own find dialogs.
- ↑ Author Fabartus's favorite key resource. With an average of 20 folders and five applications open writing this work, it's used frequently to select the right resource or activity.
- ↑ Note: If running two heads without spreading the view across both, Trainz only captures the view the one screen wherein you are running it. The cut-buffer has both head views, so Microsoft Paint or other graphics program can be used to paste and save the two head view if desired. There may be a few examples of such images in this work. :) LOL.