Windows Aero
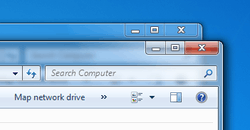
Windows Aero (a backronym for Authentic, Energetic, Reflective, and Open)[1] is a design language introduced in the Windows Vista operating system. The changes made in the Aero interface affected many elements of the Windows interface, including the incorporation of a new look, along with changes in interface guidelines reflecting appearance, layout, and the phrasing and tone of instructions and other text in applications.
Windows Aero was in force during the development of Windows Vista and Windows 7. In 2012, with the development of Windows 8 and Windows Server 2012, Microsoft moved on to a design language codenamed "Metro".
History
Windows Vista
The Aero interface was unveiled for Windows Vista as a complete redesign of the Windows interface, replacing Windows XP's "Luna" theme. Until the release of Windows Vista Beta 1 in July 2005, little had been shown of Aero in public or leaked builds. Previous user interfaces were Plex, which was featured in Longhorn builds 3683–4042; Slate, which was first featured in the Lab06 compile of build 4042 and was used until the development reset, and Jade (builds 4074 to 4094). Microsoft started using the Aero theme in public builds in build 5048. The first build with full-featured Aero was build 5219. Build 5270 (released in December 2005) contained an implementation of the Aero theme which was virtually complete, according to sources at Microsoft, though a number of stylistic changes were introduced between then and the operating system's release.
Windows Aero incorporated the following features in Windows Vista.
- Aero Glass theme: The main component of Aero, it is the successor of Windows XP's "Luna" and changes the look and feel of graphical control elements, including but not limited to buttons, checkboxes, radio buttons, menus, progress bars and default Windows icons. Even message boxes are changed.[2]
- Windows Flip improvements: Windows Flip (Alt+Tab) in Windows Vista now shows a live preview of each open window instead of the application icons.[3]
- Windows Flip 3D: Windows Flip 3D (Windows key+Tab) renders live images of open windows, allowing one to switch between them while displaying them in a three-dimensional view.[4]
- Taskbar live thumbnails – Hovering over the taskbar button of a window displays a preview of that window in the taskbar.
- Desktop Window Manager (DWM) – Due to the significant impact of the new changes on hardware and performance, Desktop Window Manager was introduced to achieve hardware acceleration, transferring the duty of UI rendering from CPU to graphic subsystem. DWM in Windows Vista required compatible hardware.
- Task Dialogs: Dialog boxes meant to help communicate with the user and receive simple user input. Task Dialogs are more complex than traditional message boxes that only bear a message and a set of command buttons. Task Dialogs may have expandable sections, hyperlinks, checkboxes, progress bars and graphical elements.[5]
Windows 7
Windows Aero is revised in Windows 7, with several UI changes, such as a more touch friendly interface, and many new visual effects and features including pointing device gestures:

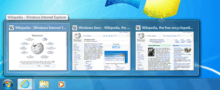

- Aero Peek: Hovering over a taskbar thumbnail shows a preview of the entire window. Aero Peek is also available through the "Show desktop" button at the right end of the taskbar, which makes all open windows transparent for a quick view of the desktop. A similar feature was patented during Windows Vista development.[6]
- Aero Shake: Shaking (quickly dragging back and forth) a window minimizes all other windows. Shaking it again brings them back.
- Aero Snap: Dragging a window to the right or left side of the desktop causes the window to fill the respective half of the screen. Snapping a window to the top of the screen maximizes it. Windows can be resized by stretching them to touch the top or bottom of the screen, which fully increases their vertical screen estate, while retaining their width, these windows can then slide horizontally if moved by the title bar, or pulled off, which returns the window to its original height. In spite of the "Aero" moniker, this feature is available if one uses the Classic theme. This feature is also available on Windows 10.
- Touch UI enhancements: Windows Aero was revised to be more touch-friendly. For example, touch gestures and support for high DPI on displays were added.[7]
- Title bars of maximized windows remain transparent instead of becoming opaque.
- The outline of non-maximized windows is completely white, rather than having a cyan outline on the right side and bottom.
- When hovering over the taskbar button of an open program, the button glows the dominant RGB color of its icon, with the effect following the mouse cursor.[8]
- Progress indicators are present in taskbar buttons. For example, downloading a program through Internet Explorer causes the button to fill with color as the operation progresses.[9]
Discontinuation
Windows 8 and Windows Server 2012 adopted the Metro design language, which did not inherit all elements of Aero. The Aero Glass theme was replaced by a flatter, solid colored theme. Transparency effects were removed from the interface, aside from the taskbar, which maintains transparency but no longer has a blur effect.[10][11] Flip 3D was also removed; ⊞ Win+Tab ↹ now switches between Metro-style apps.
Pre-release versions of Windows 8 used an updated version of Aero Glass with a flatter, squared look, but the Glass theme was ultimately removed for the final version.[12][13]
Features
For the first time since the release of Windows 95, Microsoft completely revised its user interface guidelines, covering aesthetics, common controls such as buttons and radio buttons, task dialogs, wizards, common dialogs, control panels, icons, fonts, user notifications, and the "tone" of text used.[14][15]
Aero Glass theme
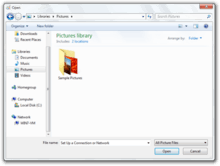
On Windows Vista and Windows 7 computers that meet certain hardware and software requirements, the Aero Glass theme is used by default, primarily incorporating various animation and transparency effects into the desktop using hardware acceleration and the Desktop Window Manager (DWM). In the "Personalize" section added to Control Panel of Windows Vista, users can customize the "glass" effects to either be opaque or transparent, and change the color it is tinted. Enabling Aero Glass also enables other new features, including an enhanced Alt-Tab menu and taskbar thumbnails with live previews of windows, and "Flip 3D", a window switching mechanism which cascades windows with a 3D effect.
Windows 7 features refinements in Aero Glass, including larger window buttons by default (minimize, maximize, close and query), revised taskbar thumbnails, the ability to manipulate windows by dragging them to the top or sides of the screen (to the side to make it fill half the screen, and to the top to maximize), the ability to hide all windows by hovering the Show Desktop button on the taskbar, and the ability to minimize all other windows by shaking one.
Use of DWM, and by extension the Aero Glass theme, requires a video card with 128 MB of graphics memory (or at least 64 MB of video RAM and 1 GB of system RAM for on-board graphics) supporting pixel shader 2.0, and with WDDM-compatible drivers. Aero Glass is also not available in Windows 7 Starter, only available to a limited extent on Windows Vista Home Basic, and is automatically disabled if a user is detected to be running a non-genuine copy of Windows.[16][17] Windows Server 2008 and Windows Server 2008 R2 also support Aero Glass as part of the "Desktop Experience" component, which is disabled by default.[18]
Aero Wizards
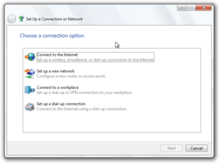
Wizard 97[19] had been the prevailing standard for wizard design, visual layout, and functionality used in Windows 98 through to Windows Server 2003, as well as most Microsoft products in that time frame. Aero Wizards are the replacement for Wizard 97, incorporating visual updates to match the aesthetics of the rest of Aero, as well as changing the interaction flow.
More specifically:
- To increase the efficiency of the wizard, the "Welcome" pages in Wizard 97 are no longer used. (A precursor to this change was implied in a number of wizards in products such as SQL Server 2005 where a check-box was added to welcome pages, allowing a user to disable the welcome page in future uses of the wizard.)
- Aero Wizards can be resized, whereas the Wizard 97 guidelines defined exact sizes for wizard window and content sizes.
- The purpose of Aero Wizards are more clearly stated at the top.
- A new kind of control called a "Command link" provides a single-click operation to choose from a short list of options.
- The notion of "Commit pages" is introduced, where it is made clear that the next step will be the actual process that the wizard is being used to enact. If no follow-up information needs to be communicated, these are the last pages in a wizard. Typically a commit page has a button at the bottom-right that is labeled with the action to be taken, such as "Create account".
- The "Back" button has moved to the top-left corner of the wizard window and matches the visual style of the back button in other Vista applications. This is done to give more focus to the commit choices. The "Next" button is only shown on pages where it is necessary.
- At the end of a wizard, a "Follow-up page" can be used to direct the user to related tasks that they may be interested in after completing the wizard. For example, a follow-up for a CD burning wizard may present options like "Duplicate this disc" and "Make a disc label".
Notifications
Notifications allow an application or operating system component with an icon in the notification area to create a pop-up window with some information about an event or problem. These windows, first introduced in Windows 2000 and known colloquially as "balloons", are similar in appearance to the speech balloons that are commonly seen in comics. Balloons were often criticized in prior versions of Windows due to their intrusiveness, especially with regard to how they interacted with full-screen applications such as games (the entire application was minimized as the bubble came up). Notifications in Aero aim to be less intrusive by gradually fading in and out, and not appearing at all if a full-screen application or screensaver is being displayed—in these cases, notifications are queued until an appropriate time.[20] Larger icons and multiple font sizes and colors are also introduced with Aero's notification windows.
Font

The Segoe UI typeface is the default font for Aero with languages that use Latin, Greek, and Cyrillic character sets. The default font size is also increased from 8pt to 9pt to improve readability. In the Segoe UI typeface prior to Windows 8, the numeral zero ("0") is narrow, while capital letter "O" is wider (Windows 8's Segoe UI keeps this difference), and numeral one ("1") has a top hook, while capital letter "I" has equal crown and base (Windows 8's "1" has no base, and the "I" does not have a crown or base).
Icons
Aero's base icons were designed by The Iconfactory, which had previously designed Windows XP icons.[21]
Phrasing tone
The Vista User Experience Guidelines also address the issue of "tone" in the writing of text used with the Aero user interface. Prior design guidelines from Microsoft had not done much to address the issue of how user interface text is phrased, and as such, the way that information and requests are presented to the user had not been consistent between parts of the operating system.
The guidelines for Vista and its applications suggest messages that present technically accurate advice concisely, objectively, and positively, and assume an intelligent user motivated to solve a particular problem. Specific advice includes the use of the second person and the active voice (e.g. "Print the photos on your camera") and avoidance of words like "please", "sorry" and "thank you".[22]
See also
References
- ↑ Allchin, Jim (November 9, 2006). "The Sounds of Windows Vista". Windows Vista Team Blog. Microsoft. Archived from the original on November 10, 2006. Retrieved April 25, 2015.
- ↑ "Message boxes differ in Windows Vista and in Windows XP, although you use the same code to generate the message boxes". Support. Microsoft. Retrieved June 16, 2013.
- ↑ "What is Windows Aero?". Windows Portal. Microsoft. Retrieved June 11, 2013.
- ↑ "Using Windows Flip 3D". Windows Portal. Microsoft. Retrieved June 11, 2013.
- ↑ "About Task Dialogs". MSDN. Microsoft. Retrieved June 16, 2013.
- ↑ Zheng, Long (November 30, 2008). "From Microsoft patent to Windows reality: "X-ray browsing", circa 2005; Aero Peek, circa 2008". iStartedSomething.com. iStartedSomething. Retrieved June 11, 2013.
- ↑ Townsend, Reed; Matthews, Dave; LeGrow, Ian. Sinofsky, Steven, ed. "Touching Windows 7". Engineering Windows 7. Microsoft. Retrieved November 30, 2008.
- ↑ What's new in Windows 7: Faster & easier Archived February 26, 2009, at the Wayback Machine.
- ↑ Kiriaty, Yochay; Goldshtein, Sasha (July 2009). "Introducing The Taskbar APIs". MSDN Magazine. Microsoft. Retrieved November 10, 2013.
- ↑ "RIP Aero Glass; Windows 8 Sticks a Fork in Familiar UI". PC Magazine. Ziff Davis. May 19, 2012. Retrieved May 20, 2012.
- ↑ Harris, Jensen (May 18, 2012). "Creating the Windows 8 user experience". Retrieved June 24, 2012.
- ↑ Webster, Andrew (May 18, 2012). "Microsoft reveals Windows 8 desktop UI changes, drops Aero Glass". The Verge. Vox Media. Retrieved June 12, 2013.
- ↑ Harris, Jensen (May 19, 2012). Sinofsky, Steven, ed. "Creating the Windows 8 user experience". Building Windows 8. Microsoft. Retrieved May 21, 2012.
- ↑ "What's New in Windows Vista". Windows Vista User Experience Guidelines. Microsoft. Retrieved June 12, 2013.
- ↑ Allchin, Jim (November 10, 2006). "The Sounds of Windows Vista". Windows Vista Team Blog. Microsoft. Archived from the original on November 10, 2006. Retrieved June 16, 2013.
- ↑ "Windows Vista Enterprise Hardware Planning Guidance". TechNet Library. Microsoft. February 2007. Retrieved June 12, 2013.
- ↑ Fried, Ina (April 13, 2006). "Vista won't show fancy side to pirates". CNET. CBS Interactive. Retrieved June 12, 2013.
- ↑ "Desktop Experience Overview". TechNet Library. Microsoft. Retrieved June 16, 2013.
- ↑ "Wizard 97". Platform SDK. Microsoft. May 2002. Retrieved June 12, 2013.
- ↑ "Notifications". MSDN. Microsoft. Retrieved April 18, 2015.
- ↑ "Design: Windows Vista". iconfactory.com. The Iconfactory. Retrieved June 12, 2013.
- ↑ "Text". Windows Vista User Experience Guidelines. Microsoft. June 2008. Retrieved June 12, 2013.