What is AROS
Google translation
German, Dutch, French, Italian,
Danish,
Spanish, Hindi, Chinese,
Russian,
Polish, Japanese, Korean,
Portuguese, Free Translation , Babylon Translation ,
Babel fish
- Computer Hardware
- AROS (operating system)
- Applications and Games
- User
AROS is one of the intermediate levels between the computer hardware and the user. It is an open-source, clean-room implementation of AmigaOS 3.x that can be run on many different computer architectures. It runs primarily on x86 hardware but also on motorola 68k and compatibles, AMD/Intel x86_64bit, ARM and PowerPC.
AROS can be installed to HD but also booted directly from CD/DVD or installed to a USB key for portability. This page will cover enough to be able to run a LiveCD or LiveDVD on your office/home PC and, ultimately, to use it. At the moment, AROS is not recommended to be installed on a working vital data holding machine. Instead, installing to its own separate hard disk or usb stick is much better option.
AROS is an hobby OS and can co-exist with Windows(TM), MacOSX(TM), Android(TM) or Linux and act as an alternative. Unfortunately, Aros has few developers so upgrades and improvements can take time to appear.
AROS core is now ~80% finished and is usable, so keep in mind that the software is still considered ALPHA/BETA and in development. Currently AROS is fun to play with on a curiosity level, but it is also interesting to program. AROS has some multimedia features and has internet access.
Most importantly, use AROS to its maximum potential as it stands now, find ways to have fun with it and share your experiences.
Good Sites to visit
- AROS-Exec Dev community forum
- Aros World User forum
- Aros Archives
- Overview of AROS activity, Aros Workshop, Amiga Blogs, Trevor Dickinson blog, Genesi activity,
- Basic How To guides
- AROS Playground, Sabbate Aros uses, Jess Wet Machine, Jon Robertson's AROS Experiences and FPC Free Pascal, [], Apollo Accelerators m68k,
- Amiga OS AOS 3.x forum
- EAB Amiga
- AmigaWorld
- English translation of German site
- Polish Amiga Like News
- Amiga Forum
- Apollo Forum
Alternatively, the lively IRC channel setup at the IRC network Freenode. To reach it, use the following data: Channel: #aros Server: irc.freenode.net or irc://irc.freenode.net/aros - the channel is for discussing everything AROS. An alternative irc.superhosts.net - #team*amiga - port 6667 for everything amiga on Sunday Nights.
History
The project was originally started by a small group of Amiga enthusiasts in 1995. These individuals were mainly computer-based college university students at the start, though that student trend has diminished since. An interview with Aaron Digulla here
- Much of the early years was concerned with exec, dos and intuition libraries.
- Early 1999, Haage & Partner used parts of the code in AmigaOS 3.9.
- March 2001, floppy disk images of AROS became available.
- Early 2002, AROS changed its name from Amiga Replacement Operating System to Amiga Research Operating System. It was clear that AROS was more than just a replacement.
- June 2002, AROS devs decided to use Zune (MUI 3.8 rewrite) as the GUI system.
- November 2002, Eric Schwartz drew Kitty for AROS usage.
- Early 2003, AROS.org underwent a graphics facelift.
- Late 2003, GCC C compiler arrived.
- Early 2004, Aros-Exec opened.
- Early 2005, Aros Max bootable CD arrived.
- Late 2005, SFS filesystem ported and allowed fast access to apps (start time from minutes to seconds) and network support arrived.
- Early 2007, AROS.org underwent another graphics facelift.
- Mid 2007, the name was changed to AROS Research Operating System after A.Inc. sued Hyperion with a trademark violation.
- Late 2007, the hard disk installer added and VmwAROS (later called Icaros Desktop) distro launched.
- Early 2009, Our first usable web browser (OWB)
- September 2010, first wireless support appears and AspireOS started as a distro
- Early 2012, the first paper-cut bugfix and Fab's Odyssey Web Browser ported
- Early 2014, backport of most features of ABIv1 into mainstream everyday use (Icaros 2.0 and above)
- 2015 work started on using the extra cores of the PI 2
- Early 2017, work started on utilising the addition cores on modern CPUs starting with the 64bit x86 version
- Mid 2017, m68k port slowly optimized for the Vampire 2 / Apollo like the A500V2+, V600 and V1200 accelerators (68080 AMMX FPGA)
- 2019
Future
Future goals for AROS include expanding its underlying retargetability to support even more diverse architectures, provide memory protection features and user level file security, SMP and many other wonderful features missing from AmigaOS — while still providing as much source level compatibility as is possible (however it is accepted that to achieve some goals code certain things may require a little recoding).
Distros
For end users there are the distributions, mostly created and maintained by one person.
- For 64bit Intel/AMD
- For i386 (X86) 32bit the choices are: Icaros Desktop, Broadway, Aeros, AMINUX, AspireOS
- For ARM there is Aeros and soon native
- For 68k AROS Vision Old Site for AROS Vision and AMINUX
Another overview of the distributions available:
- Icaros Desktop (Native X86, the heavyweight, including lots of software and extensive 68k emu using AROS Vision)
- Broadway (Native X86, more components than AspireOS)
- AspireOS (Native X86, lightweight distribution dedicated to Notebooks/Netbooks, Janus-UAE included for 68k emulation but no roms included)
- AROS Vision (Native 68k, including lots of software, running on emulators or even on real amiga m68k hardware)
- Aeros (Hosted X86 and ARM, combining AROS (Broadway) and Linux apps)
- AMINUX (similar idea than Amithlon, using a complete Knoppix Linux distribution and directly starting emulation).
- Icaros is a collection of the latest and best AROS applications for x86 hardware, which are tested and ready for use. Download the Icaros ISO image from Icaros and burn it to a recommended DVD or CD (depending on size) using your favorite CD/DVD burning program (most have a burn iso to cd/dvd option). You are looking to burn the contents inside the iso and NOT burn just the iso to a disc.
- Acer AspireOS specific small CD based distro AROS-Exec discussion and download
- AEROS is a new distribution of AROS hosted on Linux
- Broadway is new multimedia based distribution for x86 hardware similar to Icaros in taking the best that AROS offers and provides in a user friendly way to get started very quickly.
- The nightly builds or same builds here are made automatically every night directly from the SVN (Subversion) tree and contain the latest code for the AROS operating system. However, they have not been tested in any way and can be horrible broken. Most of the time though, they work fine but with a reduced number of applications i.e. no web browser or multimedia player.
- 1996 - The linux hosted version for i386 was the first to arrive
- 1998 - i386, The native version for i386-based PC AT computers and compatibles.
- 2004 - x86/64, The native version for 64-bit (x86_64, amd64) PC computers.
- 2008 - sam440/ppc, The native version for Sam440EP, Sam440EP Flex and Sam460ex computers.
- 2009 - efika, The native version for PowerPC Efika computers.
- 2010 - m68k, The native version for m68k Amigas or WinUAE
- 2013 - raspi/armfh, early native version for ARMv6 based Raspberry Pi computers.
AROS is cross-platform. It supports both big-endian and little-endian platforms. Support includes X86, X86-64 (X64), ARM, PPC and 68k. PPC support is, at the moment, paused in development. 68k is tested with the UAE emulator (WinUAE) but some tests are done on native 68000 based Amigas and others. You cannot use X86-64 bit software on X86 32bit or PPC compiled software on X86 and so on.
Native
AROS Native is the term coined to describe AROS being run without any OS underneath it. It runs alone just like AmigaOS(TM) did.
As this version does not benefit from "Hosted" drivers, dedicated ones have to be ported/written. Hence the smaller range of supported hardware peripherals. See Compatibility section below.
AROS-Native, for intel architecture machines, is distributed on bootable ISO's for both 32bit and 64bit platforms. Mixing 32bit and 64bit items are not recommended.
Hosted
AROS was originally developed on Linux running on an Intel-based computer, but runs on many more machines and operating systems (FreeBSD, Linux and Windows). This may sound strange: an OS running on top of another OS. Basically, this is to take advantage of existing Linux or Windows drivers (audio, internet) and working environment with which people may be already familiar. A nice term for what AROS does is "Hosted".
If you use Debian, Ubuntu, Fedora or Arch Linux, it's probably best to use the gimmearos script.
The best option at the moment for Pentium 1, PentiumII or early P3 PentiumIII based notebook machines is to run a small linux distro like puppy 214X, 215CE and host AROS on top. AROS can exist on a Windows(TM) install as well. See here for more information Linux hosted and Windows hosted with downloads here AROS download page
Supported Hardware & Availability
AROS is designed to run on various hardware platforms, below are the currently supported systems
| Platform | Native | Hosted | Opinion | |
|---|---|---|---|---|
| Intel AMD 32bit | Native | Linux, FreeBSD 5, | Use the stable and well tested Icaros or AspireOS or Broadway distributions | |
| Intel AMD 64bit | Native | Linux, darwin MacOSX, MacOSX cross GCC, | No stable distribution but untested nightly build version available - Keeping the distro updated is the difficult AND boring one. The need to recompile (make 64bit aware) and re-add all 3rd party programs, every time ABIv1 breaks again, is the main reason why you don't see any 64-bit SMP-aware ABIv1 (after fixing bugs/incompatibilities) version of Icaros Desktop | |
| PowerPC PPC | Efika 5200B chrp, Sam 440EP, Sam 460, | Linux, | Untested nightly build versions available | |
| Motorola 68k | native m68k | Aranym Debian, QEmu m68k, WinUAE, or any UAE version, | working native build available | |
| ARMv6 ArmV7 rev 2 | Raspberry Pi armhf le and be nightly build experimental, | Public arm build hosted on raspian, Arm Linux and Android armhf hosted, | Hosted version for Linux available on USA Efika MX Smartbook or Euro Efika MX Products, RPi and others | |
| Android | none | armv6 and above, [ i386], [ arm 64bit] | ||
| iOS | none | none | none | |
AROS is opensource so basically everyone can take part. The source is public and there are daily new commits.and so based on these commits AROS is automatically compiled daily, result are the nightly builds which you can see and download.
The nightly builds NB are only used for testing changes, they influence software and for distribution maintainers or used for your own distribution. They are very basic, miss functionality and apps and are not suited for end users. Please file any bugs here on the Sourceforge Bug List.
There are two standards ABI0 and ABI1. All end user distributions (except 68k based ones) are ABI0 but this will change in the future.
- ABIv0-on-trunk is now the defacto build for 32bit x386 PCs that provides all the features of AROS Trunk but is capable of running ABIv0 applications - best of both worlds for now. This branch is a base for Icaros 2.0 and higher (WIP late 2014)
- AROS Trunk (aka ABIv1 most platforms) = Mostly used by developers but eventually by users when important fixes are implemented.
- ABIv0 = Deprecated and now unused stable branch that does not get new features but receives critical fixes (Icaros 1.x)
AROS is aiming to be highly Amiga OS compatible at the source code level which it is but sadly it is not totally. ABIv1 was created to fix the issues in ABIv0. It is a slow transition and will need some time to finish ABI1 but the developers are now defining a stable ABI1 and will be the new versions for all distributions and CPU types. The changes being made to ABIv1 will require recompilation of open sourced software. ABIv1 is the branch where most development is done, making it more modern than ABI0. Although ABIv1-on-trunk is updated from time to time, the old ABIv0 is not updated often (backports of changes from ABIv1 now and then).
Developers come and go as with any open source effort and we would like to thank them for their efforts...
- 1996-2000
- In DigullaA (coordinator), GripJ, TempletonI (BSD), SchulzM, RittauS, voordenDagL, HolmM, JohanssonT, VanIngelgomH, SteigerwaldM, BortasP, deJongK, AlfredssonJ, InnocentiB,
- 2001-2005
- In ChodorowskiA, StegerG, BergerS, HeutlingS, AlemagnaF (gcc), VerhaegenS (rexx), KielH, MatheussenKS (CAMD), SzczygielskiP, ErikssonP, LeCorfecD (Zune), BauerS (Zune), FurlongW, GustafssonJ, AndrewsN, CafferkeyN, GierichM (jpeg), PattonJ, ParsonsM, DietrichJ, SeilerT, BischoffL, LorentzenNH, AdamO, BerglundH, SmithP, HolmenD, BlomM,
- 2006-2010
- In FedinP, RusslerM, SzymczykS (owb), SmiechowiczK (openGL), WeissM, NorrisR, BrunnerO, WiszkowskiT, GreppinA, Bearsoft, ErbY, CharletF, HodgesC, HokstadV, McMullanJ (m68k), WilenT (m68k),
- 2011-
- In MuijzenbergPHvanden, ALB42, JonesEM, weiju, DizzyofCRN, wawa, miker,
Installation media
You can use a virtual emulator like VirtualBox, VMWare to mount the iso image which can then be used to boot / install to usb.
At the moment, there is no straight copy of the iso image or copying the contents inside the iso to usb pen drive stick other than a virtual client as above.
The recommended installation media for AROS x86 is CD-RW DVD-RW, since we can fit the whole system onto a single disk and can be reused when the next version is released. Good branded discs like Taiyo Yuden (JVC) or Verbatim should be used to reduce frustration later.
Since nobody currently sells AROS on CDROM or DVD (or any other media for that matter), you will need access to a CD/DVD burner to create the installation disk yourself. After it is on a CD or DVD, then access and writing to USB pendrives becomes available, as well as using good USB manufacturers like Sandisk, Kingston, etc rather than some other no-names.
The LiveUSB LiveCD LiveDVD idea was designed to try out, test drive, various operating systems without having to install them to your working system but remember that...
- Once installed to hard-disk, AROS takes a few seconds on a SSD, up to 10 seconds to boot from HD, up to 20 secs when on USB to about 1 minute to boot from a CD/DVD
- Most apps respond quickly when launched from SSD or hard disk. But CD only access is a little slower.
Please read the Icaros Manual - within Extras/Manuals drawer/folder... or the Icaros Desktop website.
For ARM Pi Aros, copy the files onto a FAT32 formatted SD card.
Writing
Simply download one of the distros above and
Start up your virtual client of choice and mount the iso that you want to use as if the CD / DVD was attached.
or
burn it to a CD-RW or DVD-RW using your favorite CD/DVD burning program (most burning software have a burn iso option). The ideal writing speed is 2x or 4x, higher speeds can give errors and problems. Check the writing integrity of your CD or DVD if your software has an option to do so before going any further.
Booting
For Virtual machines, press start to start the software
else
Simply insert the CD into the first CDROM/DVD drive and reboot the computer. The boot is fully automatic, and if everything works you should see a multiple choice graphic card screen after a little while (CDs can take up to a minute - DVDs can be a little longer).
Some recorded CDs or DVDs have issues with other makes of CD or DVD players, please bear this in mind.
Since there are various sources of hardware in the x86 world, it is difficult to provide complete support. If the CD/DVD should hang and appear to be doing nothing after a few minutes, you need to reboot and edit the grub boot line (multiple choice screen of video card options).
With the advent of UEFI from 2011 onwards booting got more confusing. Some changes to the BIOS options are needed like UEFI to CSM. disabled the Fast Boot config so it would recognize my portable DVD-drive and changed the Boot-sequence. also disabled the Secure Boot configuration.
UEFI and GPT
- Check that UEFI (the new BIOS) has options set for UEFI boot and not CSM bois mbr boot
- SATA drive is set for AHCI and not Legacy
though this can have issues with any OS already installed on the hard disk. If in doubt, do nothing and seek advice.
BIOS and msdos
- It might require some adjustments to the BIOS setup (usually by pressing DEL or F2 or F1 F12 or ESC on the very early boot up of the computer). Then either one of the options will enable booting from CDROM, as it is quite often disabled by default. Or the other way to is re-arrange the boot order so that CD or DVD comes out on top. Try looking here Windows or Bios or Boot or web search "BIOS BOOT CDROM"
The easiest way to boot from the AROS installation CD or DVD is if you have a computer that supports booting from an optical drive. Most Pentium 2's and above have that BIOS option but...
- At the SAME time, check if the SATA/AHCI option is set to Emulate or IDE Legacy, though this can have issues with any OS already on the hard disk. If in doubt, do nothing and seek advice.
- check that under BIOS settings you DO NOT have plug&play OS selected as Aros at this point is unable to route interrupts on its own and needs the BIOS to do that.
Save options changed at the end.
Advice for various machines
Stages involved in a typical AROS boot start up but be aware that VESA mode gives no visual output whilst booting. Use vga (4bit mode - safe mode).
ACPI: ???? [HPET] [Kernel:????] [PCI] Everything OK [AHCI] [ACPI] [BattClock] Got RTC century offset 0x32 from ACPI [Vesa] only if vesa is chosen as graphics option [ATA] detect hd & cd drives [ATA0?] ata-identity [Boot] choose suitable boot option [packet] [DOS] waiting for bootable media [MSS] usb setup [drm] nouveau [ATI]
- If boot fails, please give us some indication where the boot stops and the message(s) on screen.
The "noacpi" boot option causes all [PCI] devices to be invisible to AROS. Although disk drives may still work, network, sound etc. drivers won't.
Options in GRUB menus to disable certain other components for debugging:
Disable ATA: "ATA=off" ATA safe mode: "ATA=nodma,32bit" Disable AHCI/SATA: remove ahci.device line with Ctrl-K. Disable USB: remove pciusb.device and poseidon.library lines with Ctrl-K. Disable native graphics: "nomonitors"
Disabling audio can't be done in GRUB, but disabling the startup sound in Icaros prefs should prevent it from starting (unless you plug an USB device in or out, which may play a sound).
Timeout while waiting for device to complete operations
with BIOS set to AHCI mode stops at "waiting for bootable media" screen, changing BIOS back to IDE mode boots up all the way to the desktop.
The native SATA/AHCI driver doesn't always work. If you get errors related to ahci.device, try disabling it. Press E when your chosen boot entry is highlighted in the GRUB menu, scroll down to the ahci.device entry, and delete it with Ctrl-K. Then press Ctrl-X to boot. If your disk isn't accessible at all with this change, you might need to change the SATA controller to IDE legacy mode in the BIOS: however, making this change will likely cause problems booting Windows on the same machine (if it's already installed). To disable ahci.device permanently, edit the text file "SYS:Arch/pc/grub/grub/cfg", and remove the ahci.device line from all boot entries you intend to use.
The ATA driver doesn't always work. If you get errors related to ata.device, try using the alternative in sys:devs/alt which is an older version. Press E when your chosen boot entry is highlighted in the GRUB menu, scroll down to the ata.device entry, and change it to read "module /Devs/Alt/ata.device". Then press Ctrl-X to boot. To make this change permanent, edit the text file "SYS:Arch/pc/grub/grub/cfg", and change the path to ata.device in all boot entries you intend to use.
error code (-6) when ahci.device (has writing to disk problem but not reading) is enabled. change this line in your grub and reboot if that helps
#module /Devs/ahci.device << disable module /Devs/Alt/ata.device << add this line instead
and sata controller can be ahci in bios
If all else fails, try a nightly and add the option sysdebug=all to the grub line as that is able to report more feedback.
- A laptop may also have an internal WLAN/Bluetooth-adapter and a hardware switch to switch it off.
- If you have a USB mouse connected, try using a PS2 mouse. If you have one just for testing, or removing the USB mouse and put back later on in the boot
- BEWARE of hubs. Moving them to the ports on the back of the machine allowed everything to start working in a "enableusb" removed situation - ie. execute s:poseidon-startup later
- Legacy mode sometimes is only available on e.g. the front or just only the back ports.
- Mac Intel x86 64bit
- If you use VESA mode, you can see the debug log if you add 'vesahack' to the command line. This will set up split-screen mode. In the upper half you'll see AROS screen, in the bottom - debug log.
- If you get crashes at early boot, try adding 'NOACPI' to the command line. ACPI stuff is very poorly tested because discovery fails on Mac (different ROM).
- if freezes/stops at [ATA--] ata_Scan Waiting for Buses to finish Initialising
- ATA=32bit,nodma
- ATA=32bit,nosata2pata
- ATA=nopci,nolegacy (This should disable ATA).
- if old VIA or SIS chipset motherboards with cdrom read io errors or ATA or the start up just freezes
- ATA=nodma,nopoll
Press Ctrl and X together (or F10) to exit and boot with the new options. Just experiment with different variations until successful. Those working options will need to be reused with every reboot of AROS until you can edit the grub.cfg and make it permanent ie. install to hard disk or usb.
Other useful grub command line options - nomonitors, noacpi, vesahack, nopoll
Also, how is the dvd drive connected (do you use hubs ? = no-no), and what usb version is used ?
usb sometimes has issues with certain devices connected to the same header, try another one in such cases. Furthermore sata dvd seems to have problems spinning up again
- Pre year 2000 computers which do not have USB boot options can use the floppy disk boot method (either AROS or Plop change Setup->Bootmanager->Force USB 1.1) which will continue booting from the USB afterwards.
- Pre year 1996 computer does not support booting directly from CDROM you can create a boot floppy (either AROS or Plop) and use it together with the CDROM. Simply insert both the boot floppy and the CD into their respective drives and reboot. AROS will start booting from the floppy, but after the most important things have been loaded (including the CDROM filesystem handler) it will continue booting from the CDROM.
switch to one of these modes, or in fact something as simple as 1024x768@60hz using the Intel Driver then the screen corrupts on the next system boot (As a reboot is needed after saving the settings) AROS -> prefs -> Env-Archive and look for screenmode.prefs file. Just delete it.
SysExplorer should hopefully show the correct information for devices, SysMon should hopefully show the correct task info and cpu load. Some virtual machines will result in some info not working (e.g. the CPU frequency in SysMon).
Also make sure the machine restarts correctly using the menu options, and if you have it running Native please check if the power button shuts down the machine when you briefly press it (as opposed to having to hold it for 10secs).
You may also want to see if USB is working if it didn't before, have experienced issues so far on the SMP build when writing to USB or copying files (so don't use something with files you don't want to lose ... better safe than sorry)
Debugging capture serial debug at all (especially with sysdebug=all or --sysdebug=all) to see it displayed on screen
- yes, usb -> rs232 adapters can work most of the time, some of the cheapest ones are not fully compatible with all rs232 devices to capture to another device
- you will need a null modem cable (or a null modem adapter usually female to female) in addition to the usb -> rs232 adapter (usb adapter is a normal modem ie. the pins are not crossed over)
Normal modem cable - straight connection DCE
Pin 2 -> Pin 2 RXD Pin 3 -> Pin 3 TXD Pin 5 -> Pin 5 GND
Null modem cable connections DTE
Pin 2 -> Pin 3 Pin 3 -> Pin 2 Pin 5 -> Pin 5
(9pole SUB-D)
serial ser: (amiga/aros) tty2 tty1USB0 (linux) COM1 (windows) (depends on the os being used) speed baud transfer rate 9600 38400 lower baud might be more successful data bits 8 stop bits 1 parity none handshaking flow control - none xon/xoff (most likely) rts/cts dsr/dtr (pins not connected so should not work)
Additional solutions can be found here.
Installing
We have a specific section for each CPU platform under the Specific platforms in the NavBar on the right hand side menu
Filesystem directory and file structure overview
AROS' directory structure is mostly identical to AmigaOS directory structure, with some additions.
AROS: or SYS: also known as DH0: (i.e. the drive partition with AROS system) has the following simplified list of the main drawers (directories/folders).
| C: | where AROS looks first for applications/games but will look at Tools, System and elsewhere afterwards |
| Devs: | audio, network and other hardware device drivers are stored |
| L: | where .handler files go |
| Libs: | extra libraries needed for extra features in AROS itself and applications/games |
| Prefs: | applications to setup and set AROS functions and capabilities |
| S: | startup scripts (for the aros boot process not grub) are stored here |
| Storage: | place to keep unrequired device drivers |
| System: | applications associated with AROS operating system |
| Tools: | extra applications |
See DOS manual: Drives, Files, Assigns, Directories
Filesystem checks and balances
Whilst the kernel is the heart, the filesystem is the blood of the system...
Filesystem options
- SFS
- Professional File System PFS3 m68k
- FFS
The Smart File System (SFS) is a journaling filesystem used on Amiga computers and AmigaOS-derived operating systems. It is designed for performance, scalability and integrity, offering improvements over standard Amiga filesystems as well as some special or unique features.
SFS is written in C and was originally created and released as freeware in 1998 by John Hendrikx. After the original author left the Amiga scene in 2000, the source code to SFS was released and its development continued by Ralph Schmidt in MorphOS.
Its development has now forked; as well as the original Amiga version, there are now versions for MorphOS, AROS, AmigaOS 3, and a version for AmigaOS 4, which have different feature sets but remain compatible to each other. Versions for AROS, AmigaOS and MorphOS are based on different branches.
In addition, there is a driver for Linux to read Amiga SFS volumes, GRUB natively supports it and there are free drivers to use it from UEFI. The Linux version is independent code.
SFS (Smart File System) partially defragments itself while the filesystem is in use. The defragmentation process is almost completely stateless
AROS SFS version has a 120GB partition size limit on hard disks and DVDs current 4gig size limit. The sources for the MorphOS 64-bit version of SFS were available but no porting to AROS has happened so far due to endian issues, etc.
SFS Tools
- CLI - sfscheck (look), sfsundelete, sfsdefrag, Defragmenter, setcache, Partition Wizard (optimize), SFSresize, sfsdoctor, SFSSalv hits a usability ceiling around the 10GB / 100,000 file mark,
- GUI - Smart Info, SFSdefragmentGUI defrag, SFSMUI,
sfscheck dh0: seek purge fraglist defragment
If there are two simultaneous file writes in progress and you reboot machine (or it locks up or crashes for whatever reason) you may end up with a corrupted filesystem. You can't repair currently SFS partitions. Just copy the files to another partition, format (a few times) the one with the errors and copy the files back.
A bit error on the harddisk would give this error. Not really SFSs fault but the disk that starts to show errors. Only thing one can do for SFS when this happens is to try to never touch this part of the disk again.
PFS / SFS are way more advanced and much much faster than the FFS. FFS is supported for legacy reasons only.
The Professional File System (PFS) is a filesystem originally developed commercially for the Amiga and now distributed on Aminet with a 4-clause BSD license. It is a compatible successor of AmiFileSafe (AFS), with an emphasis on added reliability and speed compared to standard Amiga filesystems. It also features multi-user abilities like the older MuFS.
PFS has so many advantages including the important things, speed, the ability to recover all deleted files even simply same name by typing the command ". Deldir" convenient if done in Directory Opus, virtually deleted files are copied normally as if they had never been deleted, other convenience is to not ever invalidate the filesystem, just put it on top of the startup-sequence command "diskvalid", which automatically corrects any irregularities in the system startup; PFS also provides a device for floppy which makes them very fast and takes advantage of the full capacity of the floppy including the area dedicated to the bootloader.
The device is split into two main areas. At the beginning of the device is the metadata section, which consists of a root block, and a generic array of blocks that can be allocated to store metadata. The rest of the device is another contiguous generic array of blocks that can be allocated to store data. The metadata section usually uses a few percent of the device, depending on the size of the device.
The metadata is stored as a tree of single blocks in the metadata section. The entire directory structure is recorded in the metadata, so the data section purely contains data from files. The metadata describes the location of data in files with extents of blocks, which makes the metadata quite compact.
When a metadata update occurs, the system looks at the block containing the metadata to be changed, and copies it to a newly allocated block from the metadata section, with the change made, then it recursively changes the metadata in the block that points to that block in the same way. This way, eventually the root block needs to be changed, which causes the atomic metadata update.
The filesystem is reasonably good at keeping files unfragmented, although there is a defragmentation tool available which will work on an online filesystem.
It was the first filesystem to introduce the concept of the Recycle Bin natively at filesystem-level to the Amiga, holding the last few deleted files in a hidden directory on the disk root.
PFS version 5.3 was developed in C and a small portion of assembly code by Michiel Pelt. There are endian issues to be overcome and adapting the small amount of m68k to C before use on intel based machines, etc.
NTFS could be an option because it is pretty well understood (and when it comes to recovering broken NTFS partitions, there are a large selection of very good tools to work with) and is proven to perform well/be very scalable
Autoupdate of files in a directory is already implemented in Wanderer, but not all file systems handle dos.library/StartNotify() in its full extent, so it appears not to be working. It seems to work correctly in Ram Disk (thanks to AmberRAM handler), and it also works on SFS formatted devices. Other file systems might not yet have it implemented correctly.
The PC equivalent of the Amiga's RDB is the master boot record (MBR).
Installing Applications
The typical means to install applications under AROS/AmigaOS involves simply copying/extracting the archive (.zip .lha .rar .tar.gz) file containing the applications files to your own desired location i.e. drawer/folder. Once extracted, launching it by double clicking on an icon (recommended) or using the shell (alternative). Generally, this is on a separate partition from your AROS system files, however in reality it can be any location - including RAM: if you don't want it staying around too long especially when you switch off.
At some time in the future it may be desirable for AROS to have a package-manager like subsystem able to retrieve information online about packages available for AROS and whether they update anything you currently have installed, however at the moment no such ability exists.
User Data files
AmigaOS has no notion of a default location to store user data files, and presently neither does AROS - though it may be desirable at some time to provide a common start location.
For most people, extra small FAT32 NTFS partition(s) as well as the usual Sys: (DH0:) and Work: (DH1:) / Briefcase (DU1:) partitions to store data seems preferable. Especially if a reinstall is ever needed.
User Environment configuration files
AmigaOS/AROS stores persistent system configuration data in directory assigned to ENVARC:. This, by default, points to SYS:Prefs/EnvArc.
During boot a copy is made to another assign, ENV:, which is for runtime usage. Changes to the files here will not survive a reboot.
Setting the env variables is generally done by applications themselves, or when neccessary by the user using the SetEnv command. SetEnv has a SAVE switch to force the persistent copy in ENVARC: to be written also for when you are sure the change should be permanent.
Localisation of AROS interfaces and menus can be found here
Drivers
All drivers are placed in the Devs drawer (folder/directory). The network drivers <something.device> go in the Networks sub-drawer. Audio drivers <something.audio> are put in the AHI sub-drawer. Graphics drivers <something.hidd> are put in the Monitors sub-drawer.
Configuring
Keys
Common Keyboard Shortcuts
RAlt Right Alt Key LAlt Left Alt Key RWinKey Right Windows Key LWinKey Left Windows Key RAmiga Right Amiga Key (if one) LAmiga Left Amiga Key (if one)
- Bootup Options
- Spacebar during boot, enters the bootmenu which allows a boot without startup sequence, etc
- Left Click
- LAmiga = LWinKey = F11
- Right Click
- RAmiga = RWinKey = F12
- Mark
- RAmiga and B
- Cut
- RAmiga and X
- Copy
- RAmiga and C
- Paste
- RAmiga and V
- Search
- RAmiga and S
- Mouse Movement
LAmiga and together with arrow keys - shift as well at the same time as well to move faster
- Mouse Selection
LAmiga and LAlt to select
- Screen Switching
LAmiga and M or N
- HELP key
Can sometimes be mapped to F11 but can be changed see FKey below
FKey
Exchange can be opened with alt, ctrl, h
In Tools/Commodities, there's an FKey commodity which allows you to make actions assigned to some combinations of keys.
run QUIET sys:Tools/Commodities/ClickToFront >Nil: run QUIET sys:Tools/Commodities/DepthMenu >Nil: run QUIET sys:Tools/Commodities/Blanker seconds=300 >Nil:
In Icaros, Alt Ctrl F opens FKey app and show already assigned key-presses shortcuts
Open Prefs = LAmiga F2 Finder = LAmiga F3 Alt Tab = Cycle Windows LAmiga Tab or M = Cycle Screens Enlarge Window = Alt Up arrow Shrink Window = Alt Down arrow Toggle Window Size = Alt Home Insert Text Run Program = LAmiga ESC Run Arexx Script
Drag and drop sys:Tools/Commodities/Fkey into your Workbench Startup drawer, double click on it and assign some programs to the keys. You could have F1 key set up to run the command "Avail Flush", which is always a quick handy way of flushing the RAM without needing to run any extra apps or patches to do it for you. You can also just press Left-Amiga & "e" to execute a command, then you can just type in ed or ced, or cli. Or just set it up as an F-Key.
If your FKey GUI pops up when you start your Workbench up and you don't want it to, click once on the icon, go to the Icons-Information in the menu and make sure it has the tooltype set "CX_POPUP=NO".
Although there are heaps of docks, menus and other launcher programs on the Amiga, this has got to be one of the quickest and less complicated ways to launch programs, and it comes with the OS.
Now let's launch it and assign the locale switching. After you double-click on FKey icon, launch the Exchange, choose the FKey from list and click the Show button. This will invoke the FKey window. You can see the ALT TAB in list assigned to window switching. Now enter the first key combination, say, ALT Z and go to the right panel. Choose Launch the program from pulldown menu and enter SYS:Prefs/Input as an argument. Append the USE switch and english preset name to the string as shown:
SYS:Prefs/Input USE SYS:Prefs/Presets/english
Click on the New Button to add the another combination. Now set the combination for your locale as shown above, replacing english name with your preset name. Click New button again and then Save Settings. Now you can use defined combinations to switch the layouts.
Cycle Windows Cycle Screens Enlarge Window Shrink Window Toggle Window Size Insert Text Run Program Run Arexx Script
Joystick/Joypad
Poseidon is the USB stack with Trident adding a GUI (graphical user interface) prefs.
Just plug in your digital/analogue joystick or gamepad into USB port. The device will be handled by Poseidon USB stack.
the context sensitive page would come up right on pressing the help key inside the relevant window. The manual is in this archive, just in case it isn't in SYS:Locale/Help
How to change joystick mode to analogue?
By default a connected USB joystick emulates Amiga digital joystick. To change this behaviour so that the joystick is presented as analogue you need to use Trident preferences application (System:Prefs/Trident).
Open Trident and go to Devices on the left hand side (mouse click once on it). Select your controller from the list to the right and then click on Settings button below. This will open a new window. On the "General" tab find the "Lowlevel Library Joypad Emulation" section near the bottom. Find ports which are set to "Merge with USB" or "Override with USB" and change them to "Analogue Hack".
Please note that analogue joystick support is an extension of original Amiga functionality, thus an Amiga application must be explicitly written to use it. AROS SDL library uses this functionality, thus all SDL applications that use joystick, can use the analogue joystick feature.
The HID class has several options how to handle the input data:
- Don't touch: The movement and button data for is not modified by the hid class. This is the default for the ports 0, 2, and 3.
- Overwrite with USB: This will kill the original data that might had come from the internal ports and overwrites it with the joypad data for this USB interface. Note well: If you have multiple joypads connected, take care which setting you have selected for each port, because only the last interface with this option will actually send the joypad data to the game.
- Merge with USB: This option merges the input data of the lowlevel.library with the USB stream. This only works, if the connected device on the original Amiga ports is NOT a mouse (because then the streams are incompatible). Merging should be the preferred method, because it leaves the original joysticks working.
- Disable: Turns off the port for the application.
- Analogue Hack: Tells Poseidon to force reporting of analogue data at the port. Please note that this only works with programs that understand the analogue data, because it's an extension to the original lowlevel.library standard made by Commodore. If you want to incorporate this feature in your software, just contact me and I will send you the necessary information.
- Rumble Port: As addition to the analogue data, the HID class supports applications and games that want to utilize a rumble pack or force feedback motors in the gamepads. This field selects to which lowlevel port the hid device responds, when attempting to use the rumble pack. Normally, this corresponds to the port that has been set in the actions for the joypad.
How to change joystick port assignment?
The low level library supports up to four ports. Port 0 is usually used by the mouse, port 1 is the standard port for joysticks/joypads. By default a connected USB joystick is present in Port 1. To change its location to Port 0 you need to use Trident preferences.
Open Trident and go to Devices window. Select your controller from the list and then click on Settings button. This will open a new window. On the "General" tab find the "Lowlevel Library Joypad Emulation" section. Port 1 should be set as either "Merge with USB" or "Override with USB". Change this setting to "Don't touch". Change Port 0 setting to "Merge with USB".
Go to "Actions" tab. In the "Reports and collection" select first entry named "Joystick". in the "Usage items" select "X axis". Go to "Performed actions" area. On the left there will be a list of triggers. Each of them should have (port1) in their params. Click on the first trigger and using buttons to the right of the list change port1 into port 0. Repeat this for all triggers and for all items on "Usage items" list.
How to make joystick simulate keyboard keys?
With Poseidon it is possible to make the joystick simulate the keyboard pressings. This might enable using joystick for playing games which only have keyboard support. This feature is configured in Trident preferences.
Open Trident and go to Devices window. Select your controller from the list and then click on Settings button. This will open a new window. Go to "Actions" tab. On the right top window select X axis. On the left bottom list select an entry "Digital Joystick, Push left(port 1)". On the panel to the right change "Digital joystick" into "Raw Key". A list of keys will be displayed. Select key you wish to send. Repeat the same procedure for "Digital Joystick, Release left (port 1)" option but this time check "Send key up even instead of key down". Open shell and move your joystick to the left - your selected letter should appear in the shell.
Analogue in Trident Prefs
- Open the Trident USB Prefs -> Devices -> Select your joypad -> Settings button -> Action TAB
- See some "axis" listed under "Usage items" in the top right of the window. They are your analog stick(s)
- Check [x] Track Incoming Events which is half way down the window on the left
And you should see some axis activity in "Usage items" when you move the analog stick
Actions
HID class item -> Settings -> HID Class Window -> Action Tab -> Action handling area
Reports and collections -> Usage Items -> Performed actions
Qualifier keys are *special*. You don't only need to create the actual keypress but also modify the qualifiers.
Go to the keyboard panel and find the windows menu key by enabling key tracking and pressing the windows menu key. Then assign the right amiga key to it.
Go to the actions panel and find the right amiga key (it's called "Keyboard right GUI"). Remember the actions stored there, best write them down in exact order. Then delete them. Find the windows menu item and add the missing qualifier action. Be sure the parameters are exactly the same and the order is right.
Set them to Raw, then assign an up and down button for each character, etc. when you change the settings to RAW so you can assign keyboard strokes. it will always say, KEYDOWN or what ever on the left, it never provides and option for key release.
The problem still remains though that if I try to assign the Directional Pad (Hat) to Arrow Keys, that things will get screwed up and you either can not move with the directional PAD (HAT), or movements are assigned to the Left Analog, and do not work as they should, it's as if the right and down arrow keys are ALWAYS On, regardless of the fact that I did indeed assign a Key release command to each input.
check that by pressing analog directions and see the current values, and the thresholds configured in poseidon to bind them to left/right/up/down.
misconfigured too much stuff in the HID settings, you can always go in poseidon->config list entry and delete the config item related to your device (or the HID class setting itself), back to basics.
Rumble in Trident Prefs
Open Trident Prefs and click on the Devices option in the left hand window. Click with the mouse once on your gamepad choice on the right hand side and again on the Settings button below. In the new window, select the General TAB and half way down on the right there is an "Open Now" button in the section "HID output control window". Clicking on that button opens another window (HID Control) with sliders for the two rumble engines inside the controllers and you can test if they work. Sometimes clicking that button does nothing, other times it will open the window and say nothing is detected. The leftmost two sliders do nothing, the third one has a large rumble effect, and the fourth one has a small rumble effect.
The Look
Changing the background, icons, font, menus with zune prefs and shell with escape strings
AROS has several desktop usability front ends like
- Wanderer and DOpus Magellan (large)
- Scalos (medium) and
- Workbook (small)
File / Directory manager like Dopus4,
App Shortcuts like Amistart, BoingBar, right mouse click on magellan desktop,
General usability decisions - Prefs/IControl,
DOpus 5 Directory Magellan
Dopus 5.x was a whole desktop replacement on the Amiga Workbench (Desktop).
Left mouse button clicked twice on the desktop background brings up the Device List window. Green strip notifies SRCE (source) and if another is open it may be red for DEST (destination). clicking on the red strip changes to green Word list of actions with a left mouse click on the DOWN Arrow and directory stuff with < button next to it
Right Mouse click and Settings - select the top option of Clock which adds a Date/Clock to the title bar
Right Win key together with 4 for the Environment (shortcut for Right Mouse Click - Settings - Environment) - Change the Backgrounds, etc
Right Win Key together with 1 for the Button Bank Editor (toolbar icons) described the icons associated with Dopus 5.
Settings - Themes i.e. D5THEMES: assign for DOPUS5:Themes
Each Dopus5 themes are stored in a separate directory, named appropriately, which contains further sub directories for
- Screens (jpg or anything supported by datatypes)
- Sounds (wav iff snd svx supported)
- Icons (png newicons glowicons )
- Desktop Patterns (iff )
Shift and click on the icon - runs the icon
Closing shutting down the computer and restarting rebooting - F12 and E and put in reboot cold
arexx scripts (see dopus5/arexx/
arcdir
Wanderer
- icon text sizes, colors, etc with wanderer prefs
Provides a way to hide the old Workbench 3.1 style of windows and screens.
The default content of Prefs/Env-Archive/SYS/themes.var should be "themes:ice".
When using the theme prefs, please do NOT click the Use button. Its useless. As you know, it will ask for the theme volume. Just pick the theme you want, click on Save, then reboot.
- Decoration is on. Any time trying to change theme, you get: "Please insert volume Theme: in any drive"?
You could check if you find SYS:System/Themes or if it is missing. Than you could open startup-sequence which you can find in drawer "S". There should be a line: Assign THEMES: SYS:SYSTEM/THEMES >Nil: This does the trick. Open a shell and run: Assign THEMES: SYS:SYSTEM/THEMES Than start the Theme prefs again... this should work
- The theme is the only thing that I know to slow the system a bit, but It's not that performance impacting on most uses, and you can switch it of completely. Remove C:Decoration from the bottom of the file sys:s/startup-sequence.
ALua/Zulu script built for faster Wanderer skin management. You can modify config files, install new (wdz format/zipped skin files) and delete skins via the Theme Manager.
Scalos
Import your ToolsDaemon configs for top pull down menus for apps, etc.
DOpus 4 Directory Opus
Many users prefer the simplicity of DOpus and the following added to the bottom of the user-startup script in S: drawer/directory
run DOPUS:DirectoryOpus -i >NIL
makes DOpus starts up in Iconified state at the top of Wanderer's screen. Left click on this to highlight and right mouse click to open.
Just click on the sides of either outer edges of DOpus windows and it will display the parent device/volume list.
DOpus saves it features in a CFG file which can be edited to suit anyones' needs by reading the Dopus Manual which is in Guide format.
AmiStart
- how to disable annoying zune/mui 'bubbles'?
try a right-click on AmiStart and release on Global settings. Then click on the bubbles gadget. Move the Show Bubbles slider all the way to the left.
Boing Bar
drag icons to ends of the bar and move them on the Bar using the Prefs/BoingIconBar
IControl and Windows
Windows under DOS
The window you position and resize, you right click on that windows title bar and in the dropdown menu you snapshot from there. Right click to show menu -> Window -> Snapshot Windows or All but it will NOT work if that folder has no icon (eg Disk.nfo) attached to it. You need a folder icon. The window information gets saved in it.
As for maximising the window using a shortcut key - Alt and up arrow key
The AROS-Shell windows can be moved, resized by editing sys:s/icaros-sequence
; run shell
if ${Icaros/autoshell} EQ true
run QUIET c:newshell >NIL:
EndIF
- slimmer right aros the screen
run QUIET c:newshell con:0/150//300/ >NIL:
- top right corner scr-x scr-y win-x win-y
run QUIET c:newshell con:600/150//300/ >NIL:
Windows under Zune MUI
Magic Menu type functionality is implemented in IControl preferences editor: in the frame called Menus, switch type from Pull-Down to Pop-Up and/or iControl just tick the sticky menu option.
Windows outside screens causing a problem either uncheck "Offscreen move" for windows in IControl prefs editor. Or use FKey commodity and define two key shortcuts:
- the first using the command "cycle windows" (for example ALT TAB);
- the second using the command "rescue window" (for example ALT F5).
Now you can cycle windows until the one you want to rescue (you'll have to guess of course), and then "rescue" it: it will move back inside your screen.
How to save the window size on wanderer (i try snapshot all, snapshot windows, but it does not work)? Same for icon position on wanderer, i can't save the position. Icon position cannot be saved yet, but you should be able to save the window position and size. sys:prefs - wanderer icon has option to save window size on exit but just for dh0. To get saving working on (DH1: Extras:) partitions try deleting the dh1 disk.info file, then reboot. The system should create a new dh1 icon.
- how to set up permanently 'view all files'?
As for viewing all files, removing disk.info for that disk did the job
- how to list and kill processes (xkill would be useful) ?
sys:Tools/Wimb scout
sys:Tools/Commodities/Exchange can remove available commodities
sys:Extras/System/Scout can kill
- how to restore 'go up' button in wanderer window? (it doesn't show up anymore).
If you're using Icaros, go to the theme prefs and make sure that decoration is checked. Also, some themes do not use a parent button, so try another theme. You may have to restart Aros before the theme will change.
- Is it really safe to turn off (hardware button) computer at any time (I'm worried about USB hard disk)
yes you can turn off the computer if none of the drives is in progress (writing). Best to use Wanderer menu option Quit.
Icons
Icons are png pictures renamed as .info e.g. any Office app would have a Office.png renamed as Office.info or MyApp.png as MyApp.info, etc.
To select multiple icons and save their positions, click on the first icon and after while you hold the Shift key down select further icons and don't release it before SnapShot is finished. You can also select a whole group of icons by pressing the LMB at the top left of the icons and while keeping the LMB down moving the power towards the bottom right. A expanding bounding box will appear and all the icons within it will be selected.
Clean Up menu option (right mouse button -> Icons) rearranges icons in a drawer or disk window into a neater condition. To use, open the window to rearrange and select Clean Up. To keep the icons in the new positions, select all the icons (shift key or mouse selection) and select 'Snapshot'.
Btw, are your icons, the #?.info files, writable, is the W flag set ?
Is there any way in AROS to change an icon type from Project to Tool or vice versa? Either the SIT option of ProcessIcon, or the TYPE option of HandleInfo (not sure if this one works at all, please test with care).
processicon sys:pathoftheicon SIT=Project
SIT Set type of ICON. Allowed types are: "Disk", "Drawer", "Tool", "Project", "Garbage", "Device", "Kick" and "AppIcon".
C:Join Image1.png Image2.png TO MyFile.info
is enough to make a dual state icon from two png images. You can then use Wanderer's menu Icon/Information on it to edit its fields and tooltypes.
Amiga OS 3.x AfA icons thread, Later DualPNG and OS4 icons thread and Alternative Icons sets like ClassicWB
AISS toolbar images unpack unarc them into RAM: and copy Images directory to SYS:Prefs/Presets/
AISS icons are looked for in PROGDIR:, PROGDIR:Images, SYS:Prefs/Presets/Images and then in TBImages: according to Open Amiga guidelines.
there is Demos/iconscale which could be launched from S:User-Startup with two arguments, telling it the horizontal and vertical size. IE something like
Demos/iconscale 40 40
It will shrink icons... not sure if it will be very nice though. it doesn't work for the icons on the main desktop.
there is an option to scale an icon to a bounding box afair but i dont remember exactly how to activate it in user-startup. try perhans iconsize followed by two numbers, like: iconsize 32 32
Palettes
- 016 colors - rebel's and cammy's
- 032 colors - deluxe paint OCS palette or pal32
- 064 colors -
- 256 colors -
If you want to improve the vga mode palette color on Wanderer, Scalos, etc you can use rtpalette, which is in the demo drawer. rtpalette does not load or save any changes. It just changes colors on the fly. SetPenColor does a similar thing.
;****************************************************************************** ; 16 color palette ;* Please note: when using HEX values you need to provide colors in BGR order ;* (meaning: Blue-Green-Red) _not_ RGB (endianness heritage from 68K code?) ;****************************************************************************** ;PEN 0 - RGB 153-153-153 (DEC) | BGR 99-99-99 (HEX) c:setpencolor SCREEN="Workbench" PEN=0 COLOR=$999999 >NIL: ;PEN 1 - RGB 17-17-17 (DEC) | BGR 11-11-11 (HEX) c:setpencolor SCREEN="Workbench" PEN=1 COLOR=$111111 >NIL: ;PEN 2 - RGB 238-238-238 (DEC) | BGR EE-EE-EE (HEX) c:setpencolor SCREEN="Workbench" PEN=2 COLOR=$EEEEEE >NIL: ;PEN 3 - RGB 68-68-204 (DEC) | BGR 44-44-CC (HEX) c:setpencolor SCREEN="Workbench" PEN=3 COLOR=$CC4444 >NIL: ;PEN 4 - RGB 119-119-199 (DEC) | BGR 77-77-77 (HEX) c:setpencolor SCREEN="Workbench" PEN=4 COLOR=$777777 >NIL: ;PEN 5 - RGB 187-187-187 (DEC) | BGR BB-BB-BB (HEX) c:setpencolor SCREEN="Workbench" PEN=5 COLOR=$BBBBBB >NIL: ;PEN 6 - RGB 204-170-119 (DEC) | BGR CC-AA-77 (HEX) c:setpencolor SCREEN="Workbench" PEN=6 COLOR=$77AACC >NIL: ;PEN 7 - RGB 221-102-153 (DEC) | BGR DD-66-99 (HEX) c:setpencolor SCREEN="Workbench" PEN=7 COLOR=$9966DD >NIL: ;PEN 8 - RGB 34-119-51 (DEC) | BGR 22-77-33 (HEX) c:setpencolor SCREEN="Workbench" PEN=8 COLOR=$337722 >NIL: ;PEN 9 - RGB 119-68-17 (DEC) | BGR 77-44-11 (HEX) c:setpencolor SCREEN="Workbench" PEN=9 COLOR=$114477 >NIL: ;PEN 10 - RGB 238-204-34 (DEC) | BGR EE-CC-22 (HEX) c:setpencolor SCREEN="Workbench" PEN=10 COLOR=$22CCEE >NIL: ;PEN 11 - RGB 68-68-68 (DEC) | BGR 44-44-44 (HEX) c:setpencolor SCREEN="Workbench" PEN=11 COLOR=$444444 >NIL: ;PEN 12 - RGB 187-34-51 (DEC) | BGR BB-22-33 (HEX) c:setpencolor SCREEN="Workbench" PEN=12 COLOR=$3322BB >NIL: ;PEN 13 - RGB 51-170-68 (DEC) | BGR 33-AA-44 (HEX) c:setpencolor SCREEN="Workbench" PEN=13 COLOR=$44AA33 >NIL: ;PEN 14 - RGB 68-119-238 (DEC) | BGR 44-77-EE (HEX) c:setpencolor SCREEN="Workbench" PEN=14 COLOR=$EE7744 >NIL: ;PEN 15 - RGB 204-119-51 (DEC) | BGR CC-77-33 (HEX) c:setpencolor SCREEN="Workbench" PEN=15 COLOR=$3377CC >NIL:
Fonts
Install the #?.ttf files to SYS:Fonts/TrueType. Use SYS:System/FTManager to "Install Font" each #?.ttf file which will generate associated #?.otag and #?.font in SYS:Fonts. Use SYS:Prefs/Fonts to change system fonts and SYS:Prefs/Zune to change others.
To achieve our goal we will use the Setup Locale, Input, Zune and Fonts, as well as The FTManager.
Begin
The first step you should do is to get the system to know that we speak and write in another language. What you need to do is to open the setup program and choose Locale country, and list "preferred languages" to put it first and then English. If you want the tab "Time Zone" and select city of residence to set the clock correctly. Of course we save our changes and continue opening the setup program Input. This sets the keyboard language as our beginning. When the language layout was created there was no option to switch to Aros keyboard (layout switching), so to write in the language you had to hold down Alt, something you encounter in other functions, such as AmigaOS 4 and MorphOS. This time working with the team of Aros to create a new keyboard layout to replace the old so we can get rid of the button Alt. For now though let only selected this layout and do not turn the switch on the keyboard.
On the occasion of the article, write in the comments below if you'd prefer to keep both layouts, the new words that are in development and this requires the Alt button pressed.
Installing fonts
In this step you need to download some fonts that can support the Greek encoding in our system. The easiest way is to run the script "Download Fonts" you'll find in the folder AROS: Utilities / OWB. This script downloads from the Internet, and unpacks some fonts for OWB, which is placed under the folder Fonts: TrueType. But as these can only be used by OWB and not the system, which unfortunately does not see. To make them available to the rest of the system, open the program FTManager, you will find the folder AROS: System /. From there select the field "Codepage" option "ISO-8859-7" and list the font "Arial" and "Regular" form in which you must double-click with the mouse. In the window that appears, select the bottom right the checkbox "Anti-aliasing" button and then "Install". Immediately folder Fonts: created files "arialregular.font" and "arialregular.otag", which are necessary in order to see the system font. Do the same steps if you wish for other fonts.
Final stages
After completing the above, open the folder AROS: Prefs / and run the program settings Fonts. In the new window, select the fields "Icons" and "Screen" as the font "ArialRegular" to the size you want. In the field "System" to give "s_courier", which, however, because it is not True Type Font support Antialising, and may seem a little broken. You can also use the CourierNew, if you have installed the above procedure. After you save the changes and open the Zune program settings. In this set the "ArialRegular" font fields in tabs "Windows" and "Groups", and save the changes. Reboot the system. To make sure that the above worked properly run NoWinED, which you will find under the folder AROS: Tools /. If that everything is working correctly you will see the menu and the settings window with Greek letters. You can also write in the language using the button Alt. Second program that you can try, which is fully localized, is WookieChat, which you will find in the folder AROS: Extras / Networking. And in this place all the menu and settings window works.
Network Connection
AROS currently only has one real choice for TCP/IP networking - AROSTCP. This is a port of the AmiTCP package from AmigaOS (TM), with a number of enhancements/fixes from AROS developers.
- Non USB - easier
- USB - annoyance through saving prefs and rebooting to restart networking
Wired
Please use Prefs/Network to set up wired, wireless or usb networking
The top half of the IPv4 Configuration tab on the Network Prefs deals with the network card/usb and the lower half the router part.
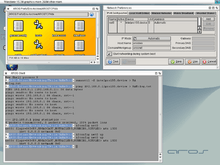
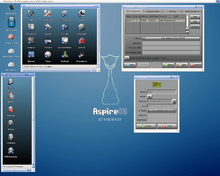
Upper part of IPv4 tab
- Click Add on the top right of the Prefs which opens a window called Interface
- Enter Name as net0 (but can be anything as long as it is consistently used in other sections)
- check mark on Active
- select device to be used using the right hand-side gadget of the box where the device name will go
- set Unit to 0
- IP Mode is default set to Get address from DHCP
- IP Mode set to Manual if DHCP does not work
- IP Address of network card = Take the Gateway (router IP address) below and adjust higher the last digit out of a string of four
- Subnet netmask = 255.255.255.0
- click OK
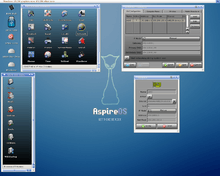
Lower part of IPv4 tab
- IP Mode Get address from DHCP (default)
- or changing to Manual if automatic DHCP set up does not work
- Gateway (Router Internal LAN-IP) = 192.168.0.1 (D-Link Netgear), 192.168.1.1 (Linksys 3com), 192.168.2.1 (SMC Microsoft), 192.168.1.254 (Belkin), 192.168.123.254 (USRobotics) else check with your router manual
- first DNS = use 208.67.222.222 (opendns) or Gateway number above (to test web browser access to router) or 212.50.160.100 (google) i.e. or whatever your ISP needs you to set
- second DNS = use 208.67.220.220 (opendns) or Gateway number above (to test web browser access to router) or 213.249.130.100 (google) i.e. or whatever your ISP needs you to set
- At the bottom of IPv4 tab, check mark the Start networking during system boot option
- Save and reboot (sometimes Network restart fails, so reboot every time to be sure)
an alternative way is to take the settings from an OS already using the same internet connection. Another connection will have different settings.
e.g. From Windows, ipconfig /all and note down the IP, subnet mask, default gateway, and DNS servers values and put these values in "manually" into AROS Network prefs.
e.g. From Linux via dhcp router have a look at etc/dhcpc/dhcpcd-eth0.info
- for manual input look at /etc/networks (IP or Gateway) and /etc/resolv.conf (DNS)
Please note that all in one routers (wired+wireless) or separate routers may need different settings
Wireless
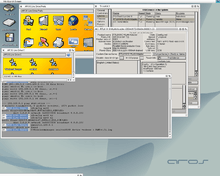
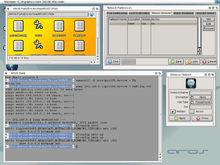
We must first make certain you have a Atheros chip inside acting as the wireless wifi option. Open PCITool in Tools directory. Down left hand side are a series of numbers 0.00.0 etc. Click on some at the bottom and hopefully one of them will say Atheros AR5??? or AR242?.
or a RTL8187B which we use Prefs/Trident to check as this one is usb based
There are many similarities with the above Wired set up so please read the above section as well
- open Network/Prefs
- In IPv4 Configuration tab - click Add - enter net0 / active tick / #?.device / Unit 0 / IP Mode = manual (important if default DHCP does not work automatically)
Make sure that any extra network names (e.g. eth1 or net1) should be deleted. If net0 already st previously, change net0 so that it shows associated with the appropriate device name like atheros5000.device or realtek8180.device. Having two entries here will cause sub-net problems.
- Go to Wireless tab and click on "Add" button.
- Insert network name (SSID your wireless network name use wirelessmanager to get it), select right "encyption" that is most likely "WPA".
- Key Type set as "Passphrase". i.e. type in your password for your router (aka access key).
- Unselect (no tick) "hidden" if it is selected, then apply. You may have to tick it if wireless does not work.
- Finally, Save and reboot.
For the best chance of success, set networking to start at boot, and then reboot with the USB adapter plugged in.
Program Error C:WirelessManager
- Test with another OS
- Check that Wifi works before changeover (if possible)
- Check that socket and card are working
- Check if card is too new for laptop (date code on card MMYY blue askey date 2005-2007 etc)
USB Ethernet
Open Network Prefs and in the IPv4 Configuration tag (top table covers your usb stick)
- click Add button
- set Name as net0
- Tick Active box
- enter the usb-ethernet.device e.g. dm9601eth.device, usbpegasus.device or usbasixeth.device use SYS:c/devlist, Scout or trident prefs to get the correct spelling
- set Unit to 0 (which is usual but check the messages from the bottom of the Trident prefs whilst plugging the device in to determine the unit number otherwise)
- IP Mode is set to Get address from DHCP (make sure your router is set right for that)
or manual
- IP Address of network card, i.e. 192.168.0.xx or 192.168.1.xx (xx being greater than 1)
- Subnet netmask = 255.255.255.0
- click OK
There can be sometimes be boot failures when using usb ethernet - plug the usb device in after boot and save the network prefs to make it work again.
Lower part of IPv4 tab covers the router information
- IP Mode Get address from DHCP
or if manual settings
- Gateway (IP Address of router) = usually 192.168.0.1 or 192.168.1.1 but see router manual to make sure.
- first DNS = use 194.168.xx.100 or 208.67.222.222 (opendns) or 212.50.160.100 or 192.168.0.1 (no internet access?)
- second DNS = use 194.168.xx.100 or 208.67.220.220 (opendns) or 213.249.130.100
PPP over RNDIS mobile broadband
Tethering via your smart phone...
Enable and configure at Android --->settings -->>more networks -->>Tethering and portable hotspot
add or name your wifi Network SSID set Security [WPA2 PSK] and password.
and save..
Goto AROS and add your NetWork SSID and password and save..
reboot AROS, make sure your tethering is enabled from android side than magic you have it running..
Same way how you set your home router but this time from your data or wifi via your smartphone or tablet
Network Preferences (Prefs) settings
device usbrndis.device unit 0 IP mode:DHCP set "Start networking during system boot" to OFF
In Icaros,edit s/user-startup and add line
addusbclasses > nil:

plug in USB cable, enable usb tethering from phone, and AFTER this start arostcp.
make sure DHCP is disabled for both DNS/gateway and for the interface. If the DHCP client is running, it will undo some PPP settings when it gives up (after a few minutes or so)
The advice is different for the new network prefs (Icaros 1.4.1). "Automatic" works for both Ethernet/Wireless and PPP, so you should choose it for PPP now

Solving Issues
Prefs
- In Network Preferences, have only one item in the IPv4 Configuration tab
- If using manual settings, make sure all numbers are correct, especially for IP address of the card/usb (changing the last number in chain of four)
- For any USB based networking, it is often necessary to save in Prefs/Network, reboot AROS and network support can begin
Wired
- For wired, make sure that the LAN-cable is plugged in before starting the computer
Wireless
- If wireless, try getting closer to the router.
- Switch off the encryption option from your router then try wifi, if successful then your ip/dns is ok. If not then your ip/dns settings are most probably wrong or need to use one or more opendns numbers
- Replace detachable wireless antenna (best wireless option to buy if you can) with a stronger antenna ie. 5 dBi or 7 dBi
- Try with another computer/laptop/machine
Are you connecting with the Router ?
Check with protection off e.g. wps and wep to see if it makes a difference.
For USB wireless - stopping and starting may be needed...
; $VER: AROSTCP-startnet 1.0 (01/08/06) ; AROSTCP-startnet (c) The AROS Dev Team. ; Run <NIL: >NIL: AROSTCP WaitForPort AROSTCP If NOT Warn ; echo "Stack online" Else echo "Wait for Stack Failed" EndIf ; stop and restart execute "sys:system/network/AROSTCP/s/stopnet" Run <NIL: >NIL: AROSTCP WaitForPort AROSTCP If NOT Warn ; echo "Stack online" Else echo "Wait for Stack Failed" EndIf run <NIL: >NIL: wirelessmanager realtek8180.device
What IRQ number is assigned to the device? You can check with Tools/PCITool? It's possible the BIOS hasn't set the right IRQ number. If you have a Linux CD/DVD handy, could you check if it boots with the options "acpi=off noapic nolapic"?
If the following does nothing, this will help us figure out why networking doesn't start automatically at boot
open a shell and run the following commands:
echo ${AROSTCP/AutoRun}
echo ${AROSTCP/WirelessAutoRun}
echo ${AROSTCP/WirelessDevice}
Please report the output, typically it will look like this
- True (explanation this variable is related to the "Start networking during system boot" checkbox in network prefs)
- True ()
- Devs:networks/atheros5000.device unit 0
If there's a problem with the AROSTCP package. What's the output of this?
ENV:sys/packages/AROSTCP
should return a string = Sys:System/Network/AROSTCP
By the way, a quicker way to check networking is working would be to run some shell commands such as:
ping www.google.com ifconfig net0
The best way to list the available networks and diagnose / troubleshoot problems with connecting to a wireless network is to run WirelessManager manually. First uncheck the "Start networking during system boot" box in the Network prefs app, then save and reboot. Then run this in a shell:
C:wirelessmanager atheros5000.device verbose
or
C:wirelessmanager realtek8180.device verbose
and capture the output
If the above does not help, could you edit the file SYS:System/Network/AROSTCP/S/Package-Startup, and change ">NIL:" to ">T:wifi.log" on the WirelessManager line and add this as well Wait 5?
if ${AROSTCP/WirelessAutoRun} eq "True"
Run QUIET "C:WirelessManager ${AROSTCP/WirelessDevice} >T:wifi.log"
wait 5
EndIf
Then save, reboot and post the log file (T:wifi.log) here.
c:wirelessmanager atheros5000.device verbose Initializing interface 'atheros5000.device:0' conf 'ENV:Wireless.prefs' driver 'default' ctrl_interface 'N/A' bridge 'N/A' Configuration file 'ENV:Wireless.prefs' -> 'ENV:Wireless.prefs' Reading configuration file 'ENV:Wireless.prefs' Line: 1 - start of a new network block ssid - hexdump_ascii(len=7) 65 63 68 65 6c 6f 6e echelon PSK (ASCII passphrase) - hexdump_ascii(len=14): [REMOVED] key_mgmt: 0x2 PSK (from passphrase) - hexdump(len=32): [REMOVED] Priority group 0 id=0 ssid='echelon' Then it just sits there. Not sure what a normal dump looks like, I don't see anything that looks wrong in the configuration.
looks like the driver isn't working with that card. Has anyone else successfully used that exact model number (AR2413)?
Initializing interface 'atheros5000.device:0' conf 'ENV:Wireless.prefs' driver 'default' ctrl_interface 'N/A' bridge 'N/A' Configuration file 'ENV:Wireless.prefs' -> 'ENV:Wireless.prefs' Line: 1 - start of a new network block ssid - hexdump_ascii(len=7): 65 63 68 65 6c 6f 6e echelon PSK (ASCII passphrase) - hexdump_ascii(len=14): [REMOVED] key_mgmt: 0x2 PSK (from passphrase) - hexdump(len=32): [REMOVED] Priority group 0 id=0 ssid='echelon' *** [wpa_sm_init] sm->pmksa=02c66fd4 *** Own MAC adress: 00:01:36:15:ae:0c RSN: flushing PMKID list in the driver Setting scan request: 0 sec 100000 usec EAPOL: SUPP_PAE entering state DISCONNECTED EAPOL: Supplicant port status: Unauthorized EAPOL: KEY_RX entering state NO_KEY_RECEIVE EAPOL: SUPP_BE entering state INITIALIZE EAP: EAP entering state DISABLED EAPOL: Supplicant port status: Unauthorized EAPOL: Supplicant port status: Unauthorized Added interface atheros5000.device:0 State: DISCONNECTED -> SCANNING Started AP scan for wildcard SSID MLME: starting scan MLME: scan channel 1 (2412 MHz) sana2: sending MLME frame Then it stops. Does this mean the router is not authorizing this NIC? IRQ 4 (A)
apparently locking up when the first frame is sent (a scan request).
Devs/Networks/atheros5000.device:0 Initializing interface 'Devs/Networks/atheros5000.device:0' conf 'ENV:Wireless.prefs' driver 'default' ctrl_interface 'N/A' bridge 'N/A' Configuration file 'ENV:Wireless.prefs' -> 'ENV:Wireless.prefs' Reading configuration file 'ENV:Wireless.prefs' Line: 1 - start of a new network block ssid - hexdump_ascii(len=12): 41 69 72 4c 69 6e 6b 35 39 33 30 30 AirLink59300 PSK (ASCII passphrase) - hexdump_ascii(len=8): [REMOVED] key_mgmt: 0x2 PSK (from passphrase) - hexdump(len=32): [REMOVED] Priority group 0 id=0 ssid='AirLink59300' *** [wpa_sm_init] sm->pmksa=0224e444 *** Own MAC address: 00:1f:e1:42:e3:7a RSN: flushing PMKID list in the driver Setting scan request: 0 sec 100000 usec [eloop_reg_timeout] Timeout is at 1317686594.160000 EAPOL: SUPP_PAE entering state DISCONNECTED EAPOL: Supplicant port status: Unauthorized EAPOL: KEY_RX entering state NO_KEY_RECEIVE EAPOL: SUPP_BE entering state INITIALIZE EAP: EAP entering state DISABLED EAPOL: Supplicant port status: Unauthorized EAPOL: Supplicant port status: Unauthorized [eloop_reg_timeout] Timeout is at 1317686595.060000 [eloop_reg_timeout] Timeout is at 1317686604.060000 Added interface Devs/Networks/atheros5000.device:0 [eloop_run] Starting State: DISCONNECTED -> SCANNING Starting AP scan for wildcard SSID MLME: starting scan [eloop_reg_timeout] Timeout is at 1317686594.160001 MLME: scan channel 1 (2412 MHz) [eloop_reg_timeout] Timeout is at 1317686594.193000 sana2: sending MLME frame [eloop_reg_timeout] Timeout is at 1317686594.233000 MLME: scan channel 2 (2417 MHz) [eloop_reg_timeout] Timeout is at 1317686594.253000 sana2: sending MLME frame [eloop_reg_timeout] Timeout is at 1317686594.293000 MLME: scan channel 3 (2422 MHz) [eloop_reg_timeout] Timeout is at 1317686594.333000 sana2: sending MLME frame [eloop_reg_timeout] Timeout is at 1317686594.373000 MLME: scan channel 4 (2427 MHz) [eloop_reg_timeout] Timeout is at 1317686594.393000 sana2: sending MLME frame [eloop_reg_timeout] Timeout is at 1317686594.433000 MLME: scan channel 5 (2432 MHz) [eloop_reg_timeout] Timeout is at 1317686594.473000 sana2: sending MLME frame [eloop_reg_timeout] Timeout is at 1317686594.513000 MLME: scan channel 6 (2437 MHz) [eloop_reg_timeout] Timeout is at 1317686594.553000 sana2: sending MLME frame [eloop_reg_timeout] Timeout is at 1317686594.573000 MLME: scan channel 7 (2442 MHz) [eloop_reg_timeout] Timeout is at 1317686594.613000 sana2: sending MLME frame [eloop_reg_timeout] Timeout is at 1317686594.653000 MLME: scan channel 8 (2447 MHz) [eloop_reg_timeout] Timeout is at 1317686594.693000 sana2: sending MLME frame [eloop_reg_timeout] Timeout is at 1317686594.713000 MLME: scan channel 9 (2452 MHz) [eloop_reg_timeout] Timeout is at 1317686594.753000 sana2: sending MLME frame [eloop_reg_timeout] Timeout is at 1317686594.793000 MLME: scan channel 10 (2457 MHz) [eloop_reg_timeout] Timeout is at 1317686594.833000 sana2: sending MLME frame [eloop_reg_timeout] Timeout is at 1317686594.853000 MLME: scan channel 11 (2462 MHz) [eloop_reg_timeout] Timeout is at 1317686594.893000 sana2: sending MLME frame [eloop_reg_timeout] Timeout is at 1317686594.933000 MLME: scan channel 12 (2467 MHz) [eloop_reg_timeout] Timeout is at 1317686594.973000 sana2: sending MLME frame [eloop_reg_timeout] Timeout is at 1317686595.013000 MLME: scan channel 13 (2472 MHz) [eloop_reg_timeout] Timeout is at 1317686595.033000 sana2: sending MLME frame [eloop_reg_timeout] Timeout is at 1317686595.073000 EAPOL: disable timer tick EAPOL: Supplicant port status: Unauthorized MLME: scan channel 14 (2484 MHz) [eloop_reg_timeout] Timeout is at 1317686595.113000 sana2: sending MLME frame [eloop_reg_timeout] Timeout is at 1317686595.153000 MLME: scan channel 1 (2412 MHz) [eloop_reg_timeout] Timeout is at 1317686595.193000 sana2: sending MLME frame [eloop_reg_timeout] Timeout is at 1317686595.213000 MLME: scan channel 2 (2417 MHz) [eloop_reg_timeout] Timeout is at 1317686595.253000 sana2: sending MLME frame [eloop_reg_timeout] Timeout is at 1317686595.293000 MLME: scan channel 3 (2422 MHz) [eloop_reg_timeout] Timeout is at 1317686595.333000 sana2: sending MLME frame [eloop_reg_timeout] Timeout is at 1317686595.353000 MLME: scan channel 4 (2427 MHz) [eloop_reg_timeout] Timeout is at 1317686595.393000 sana2: sending MLME frame [eloop_reg_timeout] Timeout is at 1317686595.433000 MLME: scan channel 5 (2432 MHz) [eloop_reg_timeout] Timeout is at 1317686595.473000 sana2: sending MLME frame [eloop_reg_timeout] Timeout is at 1317686595.493000 MLME: scan channel 6 (2437 MHz) [eloop_reg_timeout] Timeout is at 1317686595.533000 sana2: sending MLME frame [eloop_reg_timeout] Timeout is at 1317686595.573000 MLME: scan channel 7 (2442 MHz) [eloop_reg_timeout] Timeout is at 1317686595.613000 sana2: sending MLME frame [eloop_reg_timeout] Timeout is at 1317686595.653000 MLME: scan channel 8 (2447 MHz) [eloop_reg_timeout] Timeout is at 1317686595.673000 sana2: sending MLME frame [eloop_reg_timeout] Timeout is at 1317686595.713000 MLME: scan channel 9 (2452 MHz) [eloop_reg_timeout] Timeout is at 1317686595.753000 sana2: sending MLME frame [eloop_reg_timeout] Timeout is at 1317686595.793000 MLME: scan channel 10 (2457 MHz) [eloop_reg_timeout] Timeout is at 1317686595.833000 sana2: sending MLME frame [eloop_reg_timeout] Timeout is at 1317686595.853000 MLME: scan channel 11 (2462 MHz) [eloop_reg_timeout] Timeout is at 1317686595.893000 sana2: sending MLME frame [eloop_reg_timeout] Timeout is at 1317686595.933000 MLME: scan channel 12 (2467 MHz) [eloop_reg_timeout] Timeout is at 1317686595.973000 sana2: sending MLME frame [eloop_reg_timeout] Timeout is at 1317686595.993000 MLME: scan channel 13 (2472 MHz) [eloop_reg_timeout] Timeout is at 1317686596.033000 sana2: sending MLME frame [eloop_reg_timeout] Timeout is at 1317686596.073000 MLME: scan completed
Is your network hidden? If so, did you enable the 'Hidden' checkbox in the network prefs? What distro version are you using?
"ENV:sys/wireless.prefs" looks like this:
network={
ssid="testadhoc"
key_mgmt=NONE
wep_key0="12345"
wep_tx_keyidx=0
}
If your router doesn't broadcast its SSID (hidden), you need to add this option to the network block of the wpa_supplicant.conf on your aros machine and make changes after # Example blocks:
scan_ssid=1
Here's a full description of all the config file options.
ap_scan=1
network={
ssid="YOURESSID"
scan_ssid=1
proto=RSN
key_mgmt=WPA-PSK
pairwise=CCMP
group=CCMP
psk=YOURPASSWORD
}
filter_ssids=1
ap_scan=2
network={
ssid="REMOVED"
scan_ssid=1
bssid=REMOVED
priority=100
mode=0
proto=RSN
key_mgmt=WPA-PSK
auth_alg=OPEN
pairwise=CCMP
group=CCMP
psk=REMOVED
}
Error 6: Couldn't resolve host name.
Check Scout -> Devices and look at the device that you are using, in the OCnt column it should state 2 which means AROSTCP and Wirelessmanager are both accessing this driver. If 0 or 1, then uncheck the checkbox in Network prefs for starting networking at boot, save and reboot. Then run this is the shell:
C:WirelessManager realtek8180.device unit 0
some quirks setting up the wireless network as well
1) it's far better setting up either the wired OR the wireless network adapter as net0:, or weird things happen
2) it's better using fixed IP on the local network instead of DHCP
3) network setting must be placed in network setting panel in /prefs, using the wirelessmanager helped me finding available SSIDs, but not actually connecting to them
once done, reboot.
If previous setup is proving problematic
SYS:Prefs/Env-Archive/Wireless.prefs SYS:Prefs/Env-Archive/Zune/OWB.config SYS:Prefs/Env-Archive/Zune/global.config SYS:Prefs/Env-Archive/AROSTCP/WirelessDevice SYS:Prefs/Env-Archive/AROSTCP/db/Interfaces
Make a copy of these files and restore in case of problems.
Please try this test to check if you can connect to your router, ie established that the WiFi layer is working
̊̊̊̊Boot with networking disabled, by make sure that "Start networking at boot" in Network Prefs is unchecked (no tick). ̊ Run this in a shell: C:WirelessManager atheros5000.device VERBOSE ̊If the output of that command is too long to summarise here, you can redirect it to a file by adding >RAM:wifi.log to the end, then attach or paste that file here.
try running "status" in the shell and check that AROSTCP is listed/running
If AROStcp is not showing, then AROSTCP is not running. attempted to start it by clicking Use or Save in network prefs, or checking the "start networking at boot" box or typing into a shell.
Execute SYS:System/Network/AROSTCP/s/startnet
(run Status again afterwards).
The "cannot resolve hostname" will appear if you are blocked on the wifi network by the router as well as aros not being able to assign correct network address.
One way of testing this might be to disable the firewall in the router. you might also check the router how it sees the attemts aros do to speak to it. The easiest way to do that would be to manually give aros an IP number in the routers accepted range. and see if it shows up at all withing the router.
Tests that can be undertaken to determine correct settings and functions
ping <router-address> e.g 192.168.0.1 (aka inet) or 80.237.146.33 (www.amiganews.de) ifconfig net0 ifconfig net0 up extras:networking/utils/sanautil/sanautil -d atheros5000.device status WirelessManager atheros5000.device verbose >RAM:wifi.log ;to send the log to RAM disk to be read easier or if detected, Run WirelessManager atheros5000.device >NIL: Run WirelessManager atheros5000.device ssid="mynet1" >NIL: C:WirelessManager realtek8180.device unit 0
Please look at the task list in Scout, and check if WirelessManager and AROSTCP are running. Also look at the device list in Scout to check if realtek8180.device is open.
start tools/debug/sashimi, maybe it shows some debug messages when disconnection happens.
Network Basics
Firstly, let's take a look at what your setup most likely looks like, assuming you use a router. See diagram below:
Internet <---------> home router <---------> computer -----------external IP------------------internal IP-------------
Okay, so what am I trying to show you with that diagram. A few things. Firstly, the IP address that connects you to the Internet is not the same one that connects you to your router. What happens is that your computer doesn't have a direct connection to the Internet, instead your router connects to the Internet, and your computer connects to the router.
You can see the external and internal IP addresses in these example settings...
- Default Gateway : 76.91.64.1 (external IP for ISP/Internet host)
- IP Address : 76.91.71.184 (external IP for home router)
- IP Address : 192.168.0.1 (internal IP for home router)
- Address = 192.168.0.161 (internal IP for computer)
As you can see, there are two internal IP addresses and two external IP addresses. This is because there is a client/server relationship, effectively one address is for the service (server) and one address is for the device trying to access that service (client).
The server addresses in your case are 76.91.64.1 (your ISP's address, serving the Internet), and 192.168.0.1 (your home router's address, serving your home network). The term gateway applies here, they are your gateway to those services.
Subnet masks are used along with IP addresses to determine which IP addresses are allowed access to a network. I did learn the more in-depth rules about subnet masks once (watched a CCNA vid), but I've forgotten about it. The basic level of understanding you'll need is easy to remember though. A subnet mask value of 255 means that portion of the IP address must stay constant, whereas a subnet value of 0 means any unassigned value up to 255 is allowed in the IP address.
By far the most common subnet value is 255.255.255.0. What this means is that the first three parts of the IP address you use to connect to a service must stay the same as the server/gateway address, and only the last section can change.
So if your router's internal IP address is 192.168.0.1, and the subnet mask is 255.255.255.0, the only addresses that will be allowed to be used on that network are between 192.168.0.2 to 192.168.0.255 (I think 192.168.0.0 is reserved for other uses).
Final point to make is about DHCP (a.k.a. dynamic IP) vs static IP. A server/router using DHCP gives a device that connects to it an address within the acceptable range. It usually starts with the lowest numbered free address, so with your router it'll give the first device that connects to it 192.168.0.2, the next device 192.168.0.3, and so on. Static IP addresses are where you set the IP address you want to connect with in advance.
When using static IP addresses on a router where DHCP is active, it's good to use a high number to avoid conflicts with other devices that are connected to your network, to reduce the risk that both devices will try using the same IP. That's why your current choice of 192.168.0.161 is good, unless you have over 159 devices connected on your current network!
Okay, so what's the next step. Well, if you can use ping, I'd suggest pinging 192.168.0.1. If you get a positive response it means you're connected to your router, if you don't get a response it means the connection between your router and your computer is at fault.
Documentation on configuring the AROSTCP environment further can be found here
Printing
print from my AROS box!
1. I installed printfile ( http://www.lerup.com/printfile/ ) on my Windows XP computer 2. I've set up the print spooler option, and used ghoscript filter for ps files 3. I've made the spool folder accessible from ftp (setting up ftp server on Windows) 4. send the ps file from my AROS box to the ftp server using curl (curl -T filename ftp://windows.box.adress --user username:password)
It's a bit complicated but it works!
Postscript
Best to set Printer Prefs in the Prefs drawer to print-to-file or parallel/usb port
Save document in postscript or convert picture/text to postscript
Print using compatible Ghostscript printer or Postscript printer
GutenPrint
Some work has been done in this aros-exec thread
- There are no individual drivers yet for HP's Photosmart, EPSON's EPL, CANON's, Lexmark, CUPS PPD, etc
AirPrint
AirPrint is basically IPP (Internet Printing Protocol) combined with discovery via mDNS (Bonjour) or DNS-SD. So basically those AirPrint enabled printers host an IPP server and announce some service (the printer) via mDNS.
Client side (OS) it would only require an IPP client. Basically it's just some IPP headers and you send a Print-Job command with attached PS or PDF data (depending on what the printer understands natively) to the printer on port 631. No driver required. Pretty much any printer can be made AirPrint enabled. Linux usually comes with CUPS and then Avahi can be used to announce the printer service. iOS can then pick it up.
Files
File endings and datatypes
- Check if the file has his own .info icon file with a tool set to open it. IIRC this has higher priority over the def_XYZ.info file association.
- In ENVARC:SYS/def_Text.info or whatever def_ file needs changing, use Wanderer's menu Icon -> Information and change the def_XYZ.info there. If you're on ABIv0 and want it to be applied immediately, you might have to copy it to ENV:SYS/ (or to reboot).
- Identifying file types by file ending is only a fallback. Far better it is to search for magic words, for flac files this would be "flaC" according to this documentation.
For instance, to open PDFs with arospdf not localised in the default drawer of Icaros (Work:Extras/Applications/arospdf) but localised in a custom drawer in AROS. The default tools are defined in the icons in sys:prefs/env-archive/sys e.g. def_PDF.
File type identification is done by datatype descriptors which you can find in Devs/Datatypes. The AROS build system has a tool which creates such datatype descriptors.
Changing of default tools of existing icons is easy as shown above. Adding of new file types is not hard, but needs knowledge of the AROS build system.
- Read more here
The enduser way would be to download the attached file, which contained two executables: 1) createdtdesc, to make a new datatype description 2) examinedtdesc, to read/show existing datatype descriptions
use 2 to get an idea on how it things are currenty done in aros by providing this executable a file from the drawer sys:devs/datatypes/ (alternatively you can find the original .dtd files here).
use 1 to make your new datatype. Use the accompanied FORMAT file (also here) to read how to make your own datatype descriptor. use 2 to get hints from other datatype descriptors.
Note: When creating a new descriptor would advise against using the pattern property, but instead use the default pattern of #? and create a Mask that matches your filetype. This requires some research in order to discover how your filetype can be recognized properly. Of course with making something like a descriptor for an ascii textfile, you would fallback to using the pattern (e.g. #?.text as the filetype cannot be determined easily otherwise).
# name - choose wisely and informative. also used for icon's name. # version - choose as you like as long as it complies with version rules # basename - the 'root' datatype class. be aware that e.g. it can influence behaviour. for example when choosing binary and using tool multiview in project icon, the file will be viewed as binary file (choosing sound would tell mulitview to view the file as a soundfile). So this can influence the underlying tool being used. Could become messy if users started to modify the tool manually. # pattern - This is the file pattern match e.g. #?.text # Mask - A mask to identify the file. Requires knowledge of the actual file structure. For example 'M' 'Z' for an msdos executable. # GroupdID - not supported (AROS native) files - use syst as that would be the least intrusive in case an AROS tool/program tries to load such datatyped file. # ID - In your case, the first four characters of the name at subchapter 1 (in lower case) (or less if name is shorter). # flags - How the mask needs to be interpreted. In your case would be mostly DTF_BINARY in combination with (wanted or not) DTF_CASE (to tell if mask used letters are case sensitive or not) # priority - the priority of how the type is handled so that on datatype could have precedence over another? In any case, document tells it to be mostly 0.
Now that you know each field and what it does (more or less), you write this fields in a text file for your own invented datatype, save it and create the actual dt with the tool in 1. in the end the created dt must reside in sys:devs/datatypes/ drawer.
Then you would create a default icon in sys:prefs/Env-archive/SYS drawer. Don't forget to reboot or copy .info file to ram:env/sys in order to test. also don't forget to set which tool to start f.e. c:lx or dh4:emulators/mycoolemulator
To test, open Wanderer then show all files and doubleclick on a file of type you just created. Alternatively you could use the 'open' command from shell (with file of datatype you just created as parameter).
And as a last note. it would perhaps be welcome to have a program like xicon and/or runprglist for AROS (unfortunately both without source, but something similar could be created for AROS).
Sounds complicated ?
Perhaps... but OS like windows needs a complete registry to be able to do things like this. And yes, i am aware windows has gui tools that does it (more or less) for you (by manipulating the registry). Same could be done for AROS (without integrating a registry in AROS that is ).
Would that suffice ?
red1+2: typos, reformatting.
disclaimer: please note that using these tools can screw up your currently installed support for datatypes when used incorrectly. Do not use if you do not understand what you are doing. Use at own risk.
File Sharing
As AROS knows only a few filesystems (FFS, OFS, SFS, PFS (amiga only), FAT12, 16, 32, Microsoft NTFS (windows), UDF (bluray)). The remaining ones in regular use like MacOSX hfs+, Linux ext2/ext3 and ext4, Haiku BeFS provide a problem in transferring files between each other.
Linux can access SFS partitions but it needs to be compiled. The latest full source are here. It compiled fine with a 2.6.30 kernel in Puppy Linux 4.31.
An alternative, is to use a FAT32 partition. AROS could be installed on to a 4GB USB-key, with 512MB FAT32 partition for sharing, and the rest SFS. It works very well.
An hosted Linux or Windows install relieves some of the problems.
Files could be transferred Sending via TCP network.
SMBFS
e.g. to connect to a NAS share such as \\NASBOX\Shared use -:
SMBFS WORKGROUP=<YOUR WORKGROUP NAME> VOLUME=<AROS volume name to use>: SERVICE=<UNC Path to connect to>
SMBFS WORKGROUP=MYNET VOLUME=Shared: SERVICE=//NASBOX/Shared
And you will then have an icon appear on your desktop for the volume name you have chosen.
You can put the above script into wbstartup or
give it an icon, change it to a 'project' and give it the default tool c:iconx
Open a shell and type copy sys:script.info "sys:wbstartup/YOURSCRIPTNAME.info"
This should create an icon for your script file.
Now right-click on your script and select 'information'.
Change 'tool' to 'project', put 'c:iconx' into the 'default tool' box, click save
The reason being that scripts need to be opened with 'execute SCRIPTNAME' (or 'iconx') whereas the programs started from wbstartup are opened using 'run PROGRAMNAME'. It's the same as trying to start a command-line tool from the workbench by double-clicking it.
Setup ISO images within AROS
Use DiskImage which supports many cd image formats ISO, CCD, MDF/MDS, CUE/BIN, NRG and UIF. To mount CD or DVD images use below....
# Rename your iso 'Unit0' (note no extension). # Do 'View/All files' on you Aros partition. You should now see a folder called 'Diskimages'. Copy your renamed iso to there. (Alternatively, you could type at the shell 'assign FDSK: xxx', where xxx is the location of your iso.) # From the shell, type 'mount CD0:' and the iso should appear on the Wanderer desktop. You can now access it like a real disk.
If you are using an IcAros install, the startup scripts are set up to wipe the Diskimages directory on boot, so its worth keeping a second copy of the iso somewhere else. Alternatively, you could set up extra mountlists for additional iso images. I've made a file called iso1 in the Aros:devs directory that contains the following text:
/* Entry for ISO image */ ISO1: FileSystem = cdrom.handler Device = fdsk.device Unit = 1 LowCyl = 0 HighCyl = 0 Surfaces = 1 BlocksPerTrack = 1 DOSType = 0x41434400 Activate = 1 #
Then I just need an iso called 'Unit1' (corresponding to the 'Unit = 1' entry in the mountlist) in Diskimages (or wherever I assign FDSK: to) and to mount I type in at the shell:
Mount iso1: from devs:iso1
Of course, if you create mountlists for ISO2, ISO3:, etc. (with the corresponding change to the 'Unit = ' line) you can have as many isos mounted as you wish. I just call mine ISO1: etc. to distinguish them from the real CD drives.
What to do if you are having problems
If you are just having difficulties getting certain things working in or with AROS, the first port of call should be one of the community forums Aros Exec or ArosWorld, or IRC channels.
Channel: #aros Server: irc.freenode.net or irc://irc.freenode.net/aros or using a web-based javascript option like WebChat or IRC2Go. Channel is #aros and type in a Name.
However, if you feel you have found a genuine bug/fault in AROS that needs attention, please use the bug submission form to record as much information about what happened, why, and what hardware etc. you have so that people may try to assist you.
If your competent enough at programming, we would prefer if you could attempt to identify the problem and possibly correct it yourself, and all contributions to the AROS codebase are warmly received.
Bounties
To help inspire developers with both ideas and monetary incentives, rewards are offered for the successful completion of "bounties" (requests for missing/new functionality) chosen by the community and handled by power2people (formerly done by TeamAROS). A monthly option is here.
Video Guides
Video demonstrations and tutorials covering:
- 00. Introduction
- 01. Installation
- VirtualBox install, [ VMware install],
- HDAudio install, [ driver install],
- 02. Amiga Basics
- Screens tutorial,
- [ Dos Scripts tutorial], OS 1.2, OS 1.3,
- 03. Customisation demos
- [ Prefs tutorial], [ Decoration tutorial], Scalos,
- 04. Setting up internet access and surfing the web, FTP, IRC and Mail apps
- [ Network Prefs], [ AirCOS tutorial], [ jabberwocky tutorial],
- 05. Native bundled Games and Applications
- 06. Commercial software available
- 07. Running classic amiga apps and games
- 08. Misc and History
- 09. Misc Shows and Events