alsamixer
alsamixer is a graphical mixer program for the Advanced Linux Sound Architecture (ALSA) that is used to configure sound settings and adjust the volume. It has an ncurses user interface and does not require the X Window System. It supports multiple sound cards with multiple devices.
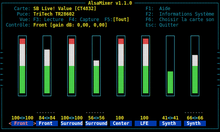 A screenshot of alsamixer v.1.0.20 | |
| Developer(s) | Jaroslav Kysela, others |
|---|---|
| Initial release | August 13, 1998[1] |
| Stable release | 1.1.0
/ October 25, 2015[2] |
| Written in | C |
| Operating system | Linux |
| Type | Audio |
| License | GNU General Public License |
| Website | www |
Command line options
| Option | Description |
-h, --help |
Help: show available flags. |
-c <sound card number or identification>, --card=<sound card number or identification> |
Select the soundcard to use, if you have more than one. Cards are numbered from 0 (the default). |
-D <mixer device name>, --device=<mixer device name> |
Select the mixer device to control. |
-a <mixer abstraction level: none/basic>, --abstraction=<mixer abstraction level: none/basic> |
Toggle the usage of colors. |
-g, --no-color |
Toggle the usage of colors. |
-V <view mode>, --view=<view mode> |
Select the starting view mode, either playback, capture or all. |
Mixer views
The top-left corner of alsamixer is the area to show some basic information: the card name, the mixer chip name, the current view mode and the currently selected mixer item. When the mixer item is switched off, "Off" is displayed in its name.
Volume bars are located below the basic information area. You can scroll left/right when all controls can not be put in a single screen. The name of each control is shown in the bottom below the volume bars. The currently selected item is drawn in red and/or emphasized.
Each mixer control with volume capability shows a box and the current volume filled in that box. The volume percentages are displayed below the volume bar for left and right channels. For a mono control, only one value is shown there.
When a mixer control is turned off, M "mute" appears below the volume bar. When it is turned on, "O" in green appears instead. You can toggle the switch via the m key.
When a mixer control has capture capability, the capture flag appears below the volume bar, too. When the capture is turned off, ------- is shown. "CAPTURE" in red appears when the capture switch is turned on. In addition, L and R letters appear in left and right side to indicate that left and the right channels are turned on.
Some controls have the enumeration list, and don't show boxes but only texts which indicate the currently active item. You can change the item via up/down keys.
View modes
alsamixer has three view modes: playback, capture and all. In the playback view, only the controls related with playback are shown. Similarly, only the controls for capture (recording) are shown in the capture view. The all view mode shows all controls. The current view mode is displayed in the top-left position together with the mixer name, etc.
The default view mode is the playback view and can be changed via -V option. Also, each view mode can be switched via keyboard commands.
Keyboard commands
Alsamixer comes with a TUI. Once started, different keys are used to configure the sound cards. The TUI recognizes the following keyboard commands to configure the available soundcards. Commands shown here in upper case can also be given in lower case. To be reminded of these keystrokes, hit the H key.
General controls
Press F6 to open a list of all the available sound cards. To be precise this list only the cards, for which an Advanced Linux Sound Architecture (ALSA) device driver was successfully loaded, either during boot-up or per insmod command. The command lsmod should print a list of all the currently loaded device drivers.
The ← and → arrow keys are used to select the channel (or device, depending on your preferred terminology). You can also use n ("next") and p ("previous").
The ↑ and ↓ keys control the volume for the currently selected device. You can also use + or – for the same purpose. Both the left and right signals are affected. To control them independently, use Q to increase and Z to decrease the volume on the left channel. E increases the volume of the right channel and C decreases it.
M toggles muting for the current channel (both left and right). If the hardware supports it, you can mute left and right independently by using , (or <) and . (or >) respectively.
SPACE enables recording for the current channel. If any other channels have recording enabled, they will have their recording function disabled first. This only works for valid input channels, of course.
L re-draws the screen.
View mode controls
Function keys are used to change view modes. You can switch to the help mode and the proc info mode via F1 and F2 keys, respectively. On terminals that can't use function keys like GNOME Terminal, ? and / keys can be used alternatively for help and proc modes.
F3, F4 and F5 keys are used to switch to playback, capture and all view mode, respectively. Tab key toggles the current view mode circularly.
Exiting
Quit the program with ALT+Q, or by hitting the Esc key. Please note that you might need to hit ESC twice on some terminals since it is regarded as a prefix key.